Daz Studio 4 - version débutant
Les Artstronautes :: La 3D :: Daz Studio :: tutos DS|4
Page 1 sur 1
 Daz Studio 4 - version débutant
Daz Studio 4 - version débutant
SOMMAIRE
0) Téléchargements des fichiers du programme
1) Installation du programme
2) Interface
3) les outils (scene/parameters/content library/surfaces
4) les outils (Shaping/Dynamic Clothing)
5) La fenêtre de visualisation et ses outils
6) La barre outil : manipuler un élément de la scène
7) les caméras
8 ) les lumières
9) les formes basiques (new primitive)
10) D-form
11) créer sa bibliothèque personnelle
12) Ajouter des éléments à la scène
13) rendu d'image
14) Ajouter un fond (Background)
15) Les Surfaces/Textures
16) enregistrement (à venir)
17) Des listes de liens d'objets gratuits
Dernière édition par Trefle le Mer 9 Mar 2016 - 18:08, édité 26 fois
_________________
Trefle = SylvieS L'Artstronaute
Comment participer au forum ? D'abord signez le règlement, puis présentez-vous. Attendez ensuite qu'un administrateur vous ouvre les portes et vous serez admis parmi les Artstronautes !
Si vraiment vous êtes perdus et ne savez pas quoi faire, envoyez moi un mp
 Re: Daz Studio 4 - version débutant
Re: Daz Studio 4 - version débutant
Ce tutoriel s'adresse en particulier aux débutants qui n'ont jamais utilisé Daz Studio auparavant.
Tout d'abord installons le programme... l'étape est exactement la même que décrit dans le tutoriel précédent.
INSTALLATION
Il y a 6 fichiers à installer : Daz studio pro, Default light and Shalder, Scene Bulder, Genesis Starter Essentiel, Genesis 2 Female Starter Essentiels, Genesis 2 Male Starter Essentiels.
1) Commencez par installer le logiciel (Daz Studio). Lorsque la boite de message vous indiquant où installer le logiciel apparait, réfléchissez avant de cliquer. Songez que daz studio est très gourmand en place. Il est recommandé d'installer les fichiers sur un second disque de donnée si vous en possédez un. Sinon regardez si vous avez la place dans le dossier par défaut. Le dossier peut vite prendre des proportions inimaginables (entre 10 et 40 giga, parfois plus).

Exemple de ce que vous pouvez choisir comme répertoire pour le programme (le disque K étant un de mes disques internes additionnels, remplacez le K par la lettre de votre disque dur additionnel si vous en avez un). Dans mon exemple je choisirais donc cette installation, plutôt que celle par défaut, mais libre à chacun d'installer à sa convenance (d'ailleurs si vous n'avez pas de disque nommé "K" inutile de prendre la même installation que moi, ça ne marchera pas)

Une fois l'installation terminée, vous pourrez lancer le programme.
Un numéro de série vous sera demandé. Allez sur le site de daz3D et connectez-vous sur votre compte (vous devez bien entedu avoir un compte). Cliquez en haut de page sur "My Account", puis sur "Available Serial Numbers". Là vous devriez avoir le numéro de série du programme. Si vous ne l'avez pas enregistré, cliquez sur le bouton du programme "register on line" (ou quelque chose comme ça).

Une petite fenêtre apparaitra. C'est simplement le programme qui vous averti que deux addons ne sont pas actifs et qu'il faut entrer le numéro de série. En fait il s'agit ici de deux addons qui ne sont pas livrée avec la version actuelle, il faut les acheter séparément. Donc n'entez aucun code si vous ne les possédez pas, cochez la case en bas à gauche "Do not show this again" (ne plus afficher ceci) pour désactiver ce message, sinon il apparaitra à chaque lancement du programme.

2)
INSTALLER GENSIS, version 1 et 2
Après avoir installé le programme, vous devez installer les 3 autres fichiers fournis gratuitement : Genesis Starter Essentials et Genesis 2 Starter Essentials Female et Male (Genesis 1ere et 2eme version)
Les trois personnages s'installent de la même manière.
Dézippez les fichiers dans le dossier "My Library" dans "Mes documents" (chemin par défaut : C:\Users\nom d'utilisateur\Documents\DAZ 3D\Studio\My Library).
 Installez impérativement genesis dans "mes documents" sur le disque c, et cela même si vous avez installé le programme sur un disque amovible, sinon le programme ne le reconnaitra pas.
Installez impérativement genesis dans "mes documents" sur le disque c, et cela même si vous avez installé le programme sur un disque amovible, sinon le programme ne le reconnaitra pas.
Agrandir cette image

3) On fini par installer "Default light and Shalder", et "Scene Bulder" dans le dossier "my library", qui sont des ressources supplémentaires pour le programme.
Tout d'abord installons le programme... l'étape est exactement la même que décrit dans le tutoriel précédent.
INSTALLATION
Il y a 6 fichiers à installer : Daz studio pro, Default light and Shalder, Scene Bulder, Genesis Starter Essentiel, Genesis 2 Female Starter Essentiels, Genesis 2 Male Starter Essentiels.
1) Commencez par installer le logiciel (Daz Studio). Lorsque la boite de message vous indiquant où installer le logiciel apparait, réfléchissez avant de cliquer. Songez que daz studio est très gourmand en place. Il est recommandé d'installer les fichiers sur un second disque de donnée si vous en possédez un. Sinon regardez si vous avez la place dans le dossier par défaut. Le dossier peut vite prendre des proportions inimaginables (entre 10 et 40 giga, parfois plus).

Exemple de ce que vous pouvez choisir comme répertoire pour le programme (le disque K étant un de mes disques internes additionnels, remplacez le K par la lettre de votre disque dur additionnel si vous en avez un). Dans mon exemple je choisirais donc cette installation, plutôt que celle par défaut, mais libre à chacun d'installer à sa convenance (d'ailleurs si vous n'avez pas de disque nommé "K" inutile de prendre la même installation que moi, ça ne marchera pas)

Une fois l'installation terminée, vous pourrez lancer le programme.
Un numéro de série vous sera demandé. Allez sur le site de daz3D et connectez-vous sur votre compte (vous devez bien entedu avoir un compte). Cliquez en haut de page sur "My Account", puis sur "Available Serial Numbers". Là vous devriez avoir le numéro de série du programme. Si vous ne l'avez pas enregistré, cliquez sur le bouton du programme "register on line" (ou quelque chose comme ça).

Une petite fenêtre apparaitra. C'est simplement le programme qui vous averti que deux addons ne sont pas actifs et qu'il faut entrer le numéro de série. En fait il s'agit ici de deux addons qui ne sont pas livrée avec la version actuelle, il faut les acheter séparément. Donc n'entez aucun code si vous ne les possédez pas, cochez la case en bas à gauche "Do not show this again" (ne plus afficher ceci) pour désactiver ce message, sinon il apparaitra à chaque lancement du programme.

2)
INSTALLER GENSIS, version 1 et 2
Après avoir installé le programme, vous devez installer les 3 autres fichiers fournis gratuitement : Genesis Starter Essentials et Genesis 2 Starter Essentials Female et Male (Genesis 1ere et 2eme version)
Les trois personnages s'installent de la même manière.
Dézippez les fichiers dans le dossier "My Library" dans "Mes documents" (chemin par défaut : C:\Users\nom d'utilisateur\Documents\DAZ 3D\Studio\My Library).
Agrandir cette image

3) On fini par installer "Default light and Shalder", et "Scene Bulder" dans le dossier "my library", qui sont des ressources supplémentaires pour le programme.
Dernière édition par Trefle le Mar 21 Jan 2014 - 12:34, édité 6 fois
_________________
Trefle = SylvieS L'Artstronaute
Comment participer au forum ? D'abord signez le règlement, puis présentez-vous. Attendez ensuite qu'un administrateur vous ouvre les portes et vous serez admis parmi les Artstronautes !
Si vraiment vous êtes perdus et ne savez pas quoi faire, envoyez moi un mp
 Re: Daz Studio 4 - version débutant
Re: Daz Studio 4 - version débutant
INTERFACE
Attention
Si vous êtes sous XP, Vista ou seven, et que votre programme a été
installé sur le disque C, veillez à lancer le programme en mode
"administrateur" avant toute modification de votre interface, sinon les modifications n'auront pas d'effet.
Une nouvelle fenêtre apparait. cette fois encore vous pouvez cocher la case pour éviter qu'elle ne s'ouvre à chaque lancement du programme. Mais avant de la fermer, cliquez sur "Next", puis encore une fois. Cela importera vos fichiers des versions précédentes si jamais vous aviez déjà utilisé daz studio. Cliquez sur OK pour finaliser.
Le programme vous propose ensuite de choisir un "Layout", il s'agit de l'apparence générale du programme. Vous pouvez choisir l'apparence qui vous convient le mieux, mais si vous désirez suivre le tuto pas à pas je vous conseille de choisir les mêmes que le mien : Hollywood Blvd
Cliquez ensuite sur "Accept".

Nous allons maintenant voir l'interface plus en détail...
 La fenêtre la plus importante est la fenêtre de visualisation (1), appelée aussi "view". C'est dans cette fenêtre que vous pourrez voir en temps réel votre scène, avec les personnages et éléments qui la composeront. Dans l'exemple, vous pouvez voir Genesis, le personnage par défaut livré avec le programme.
La fenêtre la plus importante est la fenêtre de visualisation (1), appelée aussi "view". C'est dans cette fenêtre que vous pourrez voir en temps réel votre scène, avec les personnages et éléments qui la composeront. Dans l'exemple, vous pouvez voir Genesis, le personnage par défaut livré avec le programme.
 à gauche (2) et à droite (3) se trouvent les outils qui vous serviront à organiser votre scène. Les deux fenêtres sont entièrement paramétrables, vous pouvez glisser les outils les plus utiles à vos yeux, et en supprimer d'autres. En cliquant sur les boutons des oytils vous pouvez fermer ou ouvrir les outils. Très utile si vous avez un petit écran car cela agrandi l'espace de travail.
à gauche (2) et à droite (3) se trouvent les outils qui vous serviront à organiser votre scène. Les deux fenêtres sont entièrement paramétrables, vous pouvez glisser les outils les plus utiles à vos yeux, et en supprimer d'autres. En cliquant sur les boutons des oytils vous pouvez fermer ou ouvrir les outils. Très utile si vous avez un petit écran car cela agrandi l'espace de travail.
 La barre des outils (4) est entièrement configurable. elle vous permettra de lancer les différents outils qui ne peuvent pas apparaitre dans les barres sur les côtés
La barre des outils (4) est entièrement configurable. elle vous permettra de lancer les différents outils qui ne peuvent pas apparaitre dans les barres sur les côtés
 Les onglets (5) d'outils permettent eux de pouvoir organiser les outils selon sa façon de travailler. Dans l'exemple j'ai laissé par défaut, on verra tout ceci une fois que vous aurez comprit à quoi correspond les outils les plus importants.
Les onglets (5) d'outils permettent eux de pouvoir organiser les outils selon sa façon de travailler. Dans l'exemple j'ai laissé par défaut, on verra tout ceci une fois que vous aurez comprit à quoi correspond les outils les plus importants.

Installer une interface à son goût
Attention
Si vous êtes sous XP, Vista ou seven, et que votre programme a été installé sur le disque C, veillez à lancer le programme en mode "administrateur" avant toute modification de votre interface, sinon les modifications n'auront pas d'effet.
L'interface peut rebuter les adeptes de daz studio 3 et antérieur. C'est ce que j'ai moi même ressenti. Cependant, une fois que l'on a réglé l'interface on s'y retrouve beaucoup mieux.
Démonstration...
Voici l'interface par défaut, un peu vide et tristounette

Commençons par sélectionner une interface prédéfinie : Menu/Window/Workspace/Select Layout
Il y a par défaut 4 layout, faites votre choix :
Dans mon exemple je vais utiliser la version 2 (Hollywood Blvd), car elle permet d'afficher pleins d'onglets à chaque coin de l'écran. Notez que lorsque vous cliquez sur un onglet à droite où à gauche, il se rétracte ou s'ouvre. ça permet de gagner de la place sur l'interface de travail.

Si vous trouvez les polices d'écriture trop grande (notamment dans les onglets à droite et à gauche), vous pouvez régler la taille en choisissant un autre style : menu Windows/Style/Select Style
Cette interface est encore loin d'être aboutie. Nous allons donc modifier le menu et lui ajouter des boutons...
Cliquez dans le menu : Edit/Customize... (si cette option n'apparait pas, vous pouvez l'ouvrir avec le bouton F3)
Dans l'onglet "Activities" se trouvent les boutons du menu qui apparaissent (ou n'apparaissent pas). Chaque ligne correspond à un onglet en haut de page.

En cliquant sur le petit triangle vous déroulez la liste des icônes actives et inactives du menu. Vous pouvez constater que les icônes "on" sont actives et visibles sur la barre de menu, les icônes "off" sont invisibles. Vous pouvez les activer ou les désactiver selon votre bon vouloir. Un clique droit sur la ligne puis "Enable Toolbar" pour activer l’icône dans le menu.
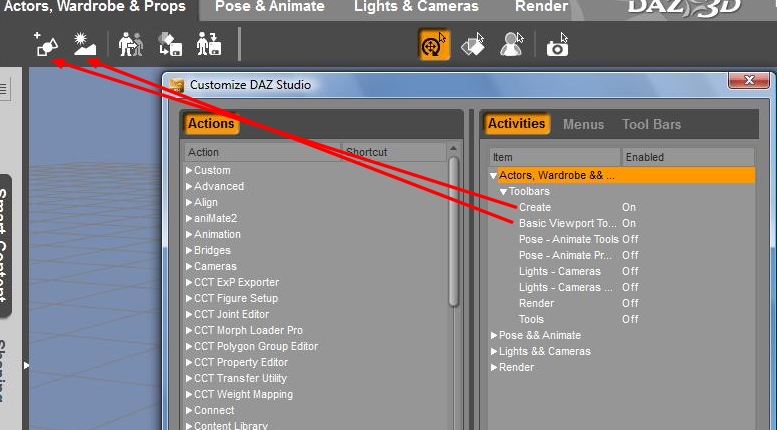
Je vous laisse découvrir à quoi correspond chaque élément, c'est assez complet et il faudrait plus qu'un tuto pour en expliquer chaque détail.
Veillez simplement, pour votre confort, à ne pas dupliquer les éléments inutilement. Par exemple il n'est pas utile d'activer les barres "Pose -Animate" dans l'onglet "Actor" si vous utilisez l'interface "Hollywood", il suffira juste de l'activer dans l'onglet "Pose & Animate".
 Notez que vous pouvez créer vos propres onglets "Activities". Il suffit pour cela de cliquer droit puis "Add Activities". Il vous faudra ensuite créer des barres tools personnalisées, reportez-vous ci-dessous pour plus d'infos sur la création des barres personnelles.
Notez que vous pouvez créer vos propres onglets "Activities". Il suffit pour cela de cliquer droit puis "Add Activities". Il vous faudra ensuite créer des barres tools personnalisées, reportez-vous ci-dessous pour plus d'infos sur la création des barres personnelles.
INTERFACE = les icônes du menu
Nous allons voir maintenant comment ajouter des barres et des icônes qui n'apparaissent pas dans "Activities", et même supprimer des icônes dans les barres déjà existantes.
Intéressons nous à présent c'est la partie "Tool Bars".
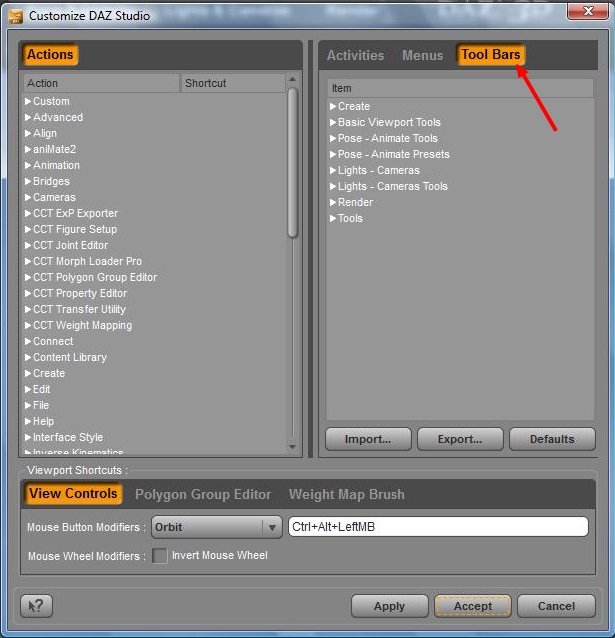
Vous pouvez voir, en cliquant sur le petit triangle de "Create" la liste des icônes qui composent cette barre d'outil. En cliquant droit vous aurez un menu déroulant qui vous permettra de supprimer l’icône, d'ajouter une barre de séparation, de créer une nouvelle barre d'outil, etc.

On va créer une nouvelle barre d'outil pour y placer des icônes préférées, principalement les outils d'édition de fichier. Cliquez droit, puis "Add Toodbar...". Renommez la barre nouvellement créée.
à gauche de la fenêtre cherchez "Edit" et déroulez le menu en cliquant sur le petit triangle.
Sélectionnez l'outil qui vous intéresse et glissez le dans la barre créée précédemment (ici l'outil Redo).
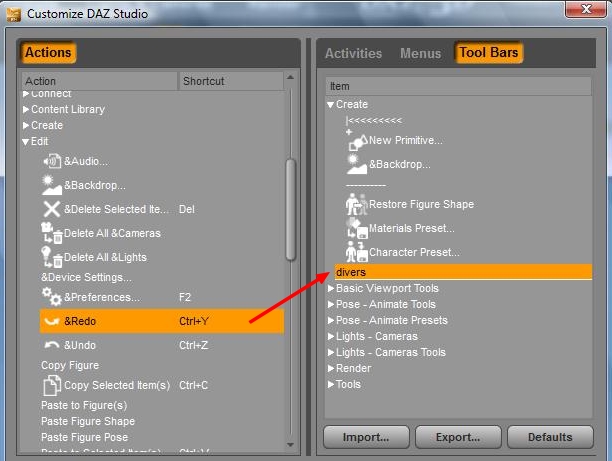
Dans votre barre vous avez la possibilité de mettre toutes les icônes des outils qui vous intéressent. Notez que vous pouvez inclure des séparateurs et déplacer les icônes selon votre envie. En allant chercher les outils dans "file" vous pouvez ajouter les options d'enregistrement et d'ouverture de fichiers. Vous pouvez ajouter autant de barre que vous le désirez. Si vous voulez que la barre apparaisse en premier, glissez la vers le haut, ou vers le bas pour qu'elle apparaisse en dernier.
Pour chaque onglet de l'interface il faudra recommencer l'opération.
Je vous laisse là aussi découvrir chaque élément, à vous de vous faire la main sur les outils.
 Pensez à sauvegarder votre barre, en cliquant sur "export", ainsi, si vous faites une erreur de manipulation, vous pourrez toujours la retrouver.
Pensez à sauvegarder votre barre, en cliquant sur "export", ainsi, si vous faites une erreur de manipulation, vous pourrez toujours la retrouver.
Pour activer votre nouvelle barre d'outil il vous faut fermer la fenêtre en cliquant sur "Accept". Lorsque vous rouvrirez la fenêtre, vous verrez votre barre apparaitre dans "Activity". Il faut l'activer en cliquant droit sur elle puis "Enable Toolbar".

La barre personnelle apparait maintenant
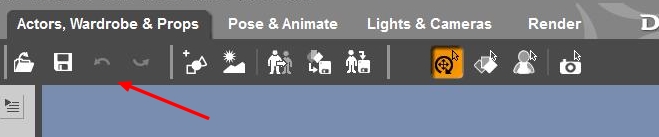
INTERFACE : les onglets
C'est presque fini !
Maintenant il s'agit de régler les onglets qui apparaissent à droite et à gauche (pour ceux qui ont choisi l'interface Hollywood)
Cliquez sur le menu : Windows/Tab/ et sélectionnez la boite d'outil qui vous intéresse.
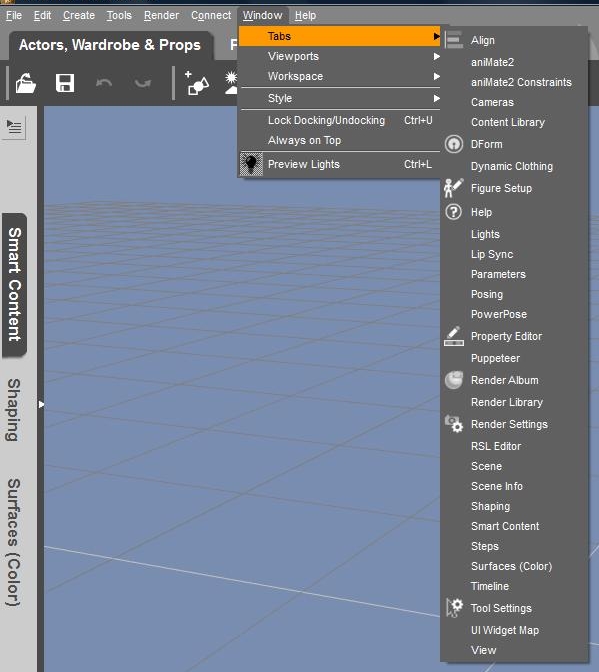
Si elle est déjà dans un onglet, mais que l'endroit ne vous plait pas (par exemple elle est à droite, et vous la voulez à gauche), vous pouvez la glisser vers l'autre onglet, ou bien la glisser vers le haut ou le bas. Si une boite d'outil est présente dans un onglet mais que vous n'en avez pas besoin, glissez la au milieu de l'écran, puis fermez la simplement.
 Lorsque votre interface est à votre convenance, vous pouvez la sauvegarder (on ne sait jamais, mieux vaut prendre ses précautions au cas où...)
Lorsque votre interface est à votre convenance, vous pouvez la sauvegarder (on ne sait jamais, mieux vaut prendre ses précautions au cas où...)
Veillez tout d'abord à sauvegarder vos toolBars et vos onglets "Activities" (voir précédemment)
Cliquez sur le menu Windows/Workspace/Save Layout As...
Dans "action" déroulez le menu et sélectionnez votre interface personnalisée (si elle n'apparait pas c'est que vous avez oublié une étape)

 Notez que le menu "windows" est remplacé par le menu "view" sur certaines interfaces, le chemin sera donc différent : menu view/interface Layout/Save Layeout As
Notez que le menu "windows" est remplacé par le menu "view" sur certaines interfaces, le chemin sera donc différent : menu view/interface Layout/Save Layeout As
Voici mon interface, notez que j'ai un écran 16/9eme, donc ce qui est valable pour moi ne l'est pas forcément pour une personne qui a un petit écran.

Attention
Si vous êtes sous XP, Vista ou seven, et que votre programme a été
installé sur le disque C, veillez à lancer le programme en mode
"administrateur" avant toute modification de votre interface, sinon les modifications n'auront pas d'effet.
Une nouvelle fenêtre apparait. cette fois encore vous pouvez cocher la case pour éviter qu'elle ne s'ouvre à chaque lancement du programme. Mais avant de la fermer, cliquez sur "Next", puis encore une fois. Cela importera vos fichiers des versions précédentes si jamais vous aviez déjà utilisé daz studio. Cliquez sur OK pour finaliser.
Le programme vous propose ensuite de choisir un "Layout", il s'agit de l'apparence générale du programme. Vous pouvez choisir l'apparence qui vous convient le mieux, mais si vous désirez suivre le tuto pas à pas je vous conseille de choisir les mêmes que le mien : Hollywood Blvd
Cliquez ensuite sur "Accept".

Nous allons maintenant voir l'interface plus en détail...
 La fenêtre la plus importante est la fenêtre de visualisation (1), appelée aussi "view". C'est dans cette fenêtre que vous pourrez voir en temps réel votre scène, avec les personnages et éléments qui la composeront. Dans l'exemple, vous pouvez voir Genesis, le personnage par défaut livré avec le programme.
La fenêtre la plus importante est la fenêtre de visualisation (1), appelée aussi "view". C'est dans cette fenêtre que vous pourrez voir en temps réel votre scène, avec les personnages et éléments qui la composeront. Dans l'exemple, vous pouvez voir Genesis, le personnage par défaut livré avec le programme. à gauche (2) et à droite (3) se trouvent les outils qui vous serviront à organiser votre scène. Les deux fenêtres sont entièrement paramétrables, vous pouvez glisser les outils les plus utiles à vos yeux, et en supprimer d'autres. En cliquant sur les boutons des oytils vous pouvez fermer ou ouvrir les outils. Très utile si vous avez un petit écran car cela agrandi l'espace de travail.
à gauche (2) et à droite (3) se trouvent les outils qui vous serviront à organiser votre scène. Les deux fenêtres sont entièrement paramétrables, vous pouvez glisser les outils les plus utiles à vos yeux, et en supprimer d'autres. En cliquant sur les boutons des oytils vous pouvez fermer ou ouvrir les outils. Très utile si vous avez un petit écran car cela agrandi l'espace de travail. La barre des outils (4) est entièrement configurable. elle vous permettra de lancer les différents outils qui ne peuvent pas apparaitre dans les barres sur les côtés
La barre des outils (4) est entièrement configurable. elle vous permettra de lancer les différents outils qui ne peuvent pas apparaitre dans les barres sur les côtés Les onglets (5) d'outils permettent eux de pouvoir organiser les outils selon sa façon de travailler. Dans l'exemple j'ai laissé par défaut, on verra tout ceci une fois que vous aurez comprit à quoi correspond les outils les plus importants.
Les onglets (5) d'outils permettent eux de pouvoir organiser les outils selon sa façon de travailler. Dans l'exemple j'ai laissé par défaut, on verra tout ceci une fois que vous aurez comprit à quoi correspond les outils les plus importants.
Installer une interface à son goût
Attention
Si vous êtes sous XP, Vista ou seven, et que votre programme a été installé sur le disque C, veillez à lancer le programme en mode "administrateur" avant toute modification de votre interface, sinon les modifications n'auront pas d'effet.
L'interface peut rebuter les adeptes de daz studio 3 et antérieur. C'est ce que j'ai moi même ressenti. Cependant, une fois que l'on a réglé l'interface on s'y retrouve beaucoup mieux.
Démonstration...
Voici l'interface par défaut, un peu vide et tristounette

Commençons par sélectionner une interface prédéfinie : Menu/Window/Workspace/Select Layout
Il y a par défaut 4 layout, faites votre choix :
- Full Service (version avec les onglets en haut et à gauche mais pas à droite)
- Hollywood Blvd (version avec des onglets en haut, à gauche et à droite)
- Self Serve (version avec les onglets en haut et à gauche mais pas à droite)
- City Limits (version sans onglet en haut de page)
Dans mon exemple je vais utiliser la version 2 (Hollywood Blvd), car elle permet d'afficher pleins d'onglets à chaque coin de l'écran. Notez que lorsque vous cliquez sur un onglet à droite où à gauche, il se rétracte ou s'ouvre. ça permet de gagner de la place sur l'interface de travail.

Si vous trouvez les polices d'écriture trop grande (notamment dans les onglets à droite et à gauche), vous pouvez régler la taille en choisissant un autre style : menu Windows/Style/Select Style
Cette interface est encore loin d'être aboutie. Nous allons donc modifier le menu et lui ajouter des boutons...
Cliquez dans le menu : Edit/Customize... (si cette option n'apparait pas, vous pouvez l'ouvrir avec le bouton F3)
Dans l'onglet "Activities" se trouvent les boutons du menu qui apparaissent (ou n'apparaissent pas). Chaque ligne correspond à un onglet en haut de page.

En cliquant sur le petit triangle vous déroulez la liste des icônes actives et inactives du menu. Vous pouvez constater que les icônes "on" sont actives et visibles sur la barre de menu, les icônes "off" sont invisibles. Vous pouvez les activer ou les désactiver selon votre bon vouloir. Un clique droit sur la ligne puis "Enable Toolbar" pour activer l’icône dans le menu.
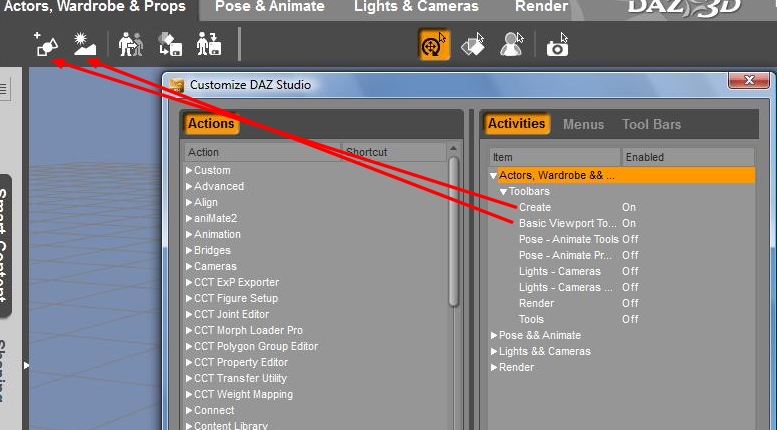
Je vous laisse découvrir à quoi correspond chaque élément, c'est assez complet et il faudrait plus qu'un tuto pour en expliquer chaque détail.
Veillez simplement, pour votre confort, à ne pas dupliquer les éléments inutilement. Par exemple il n'est pas utile d'activer les barres "Pose -Animate" dans l'onglet "Actor" si vous utilisez l'interface "Hollywood", il suffira juste de l'activer dans l'onglet "Pose & Animate".
INTERFACE = les icônes du menu
Nous allons voir maintenant comment ajouter des barres et des icônes qui n'apparaissent pas dans "Activities", et même supprimer des icônes dans les barres déjà existantes.
Intéressons nous à présent c'est la partie "Tool Bars".
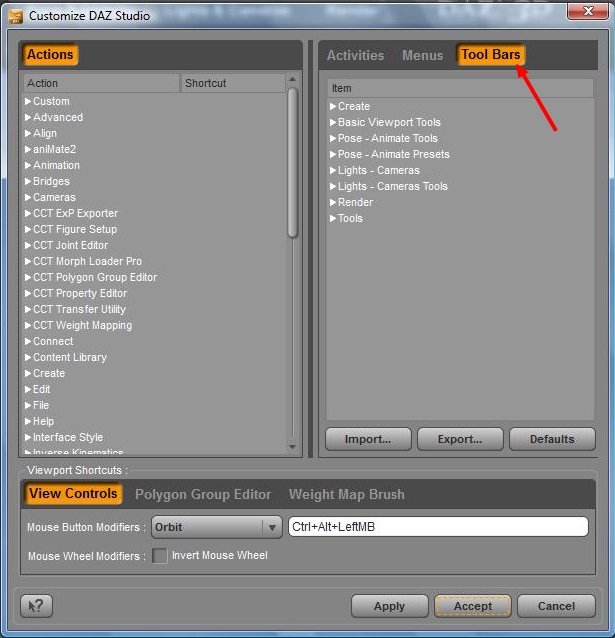
Vous pouvez voir, en cliquant sur le petit triangle de "Create" la liste des icônes qui composent cette barre d'outil. En cliquant droit vous aurez un menu déroulant qui vous permettra de supprimer l’icône, d'ajouter une barre de séparation, de créer une nouvelle barre d'outil, etc.

On va créer une nouvelle barre d'outil pour y placer des icônes préférées, principalement les outils d'édition de fichier. Cliquez droit, puis "Add Toodbar...". Renommez la barre nouvellement créée.
à gauche de la fenêtre cherchez "Edit" et déroulez le menu en cliquant sur le petit triangle.
Sélectionnez l'outil qui vous intéresse et glissez le dans la barre créée précédemment (ici l'outil Redo).
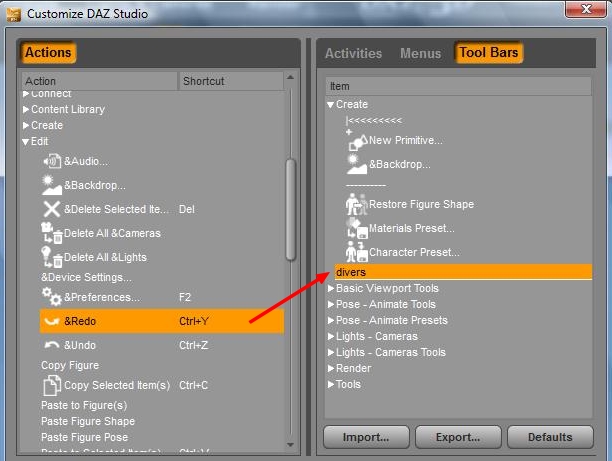
Dans votre barre vous avez la possibilité de mettre toutes les icônes des outils qui vous intéressent. Notez que vous pouvez inclure des séparateurs et déplacer les icônes selon votre envie. En allant chercher les outils dans "file" vous pouvez ajouter les options d'enregistrement et d'ouverture de fichiers. Vous pouvez ajouter autant de barre que vous le désirez. Si vous voulez que la barre apparaisse en premier, glissez la vers le haut, ou vers le bas pour qu'elle apparaisse en dernier.
Pour chaque onglet de l'interface il faudra recommencer l'opération.
Je vous laisse là aussi découvrir chaque élément, à vous de vous faire la main sur les outils.
Pour activer votre nouvelle barre d'outil il vous faut fermer la fenêtre en cliquant sur "Accept". Lorsque vous rouvrirez la fenêtre, vous verrez votre barre apparaitre dans "Activity". Il faut l'activer en cliquant droit sur elle puis "Enable Toolbar".

La barre personnelle apparait maintenant
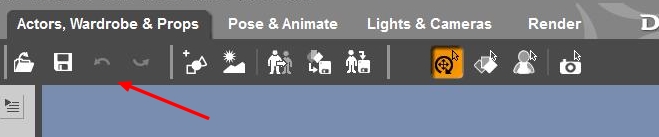
INTERFACE : les onglets
C'est presque fini !
Maintenant il s'agit de régler les onglets qui apparaissent à droite et à gauche (pour ceux qui ont choisi l'interface Hollywood)
Cliquez sur le menu : Windows/Tab/ et sélectionnez la boite d'outil qui vous intéresse.
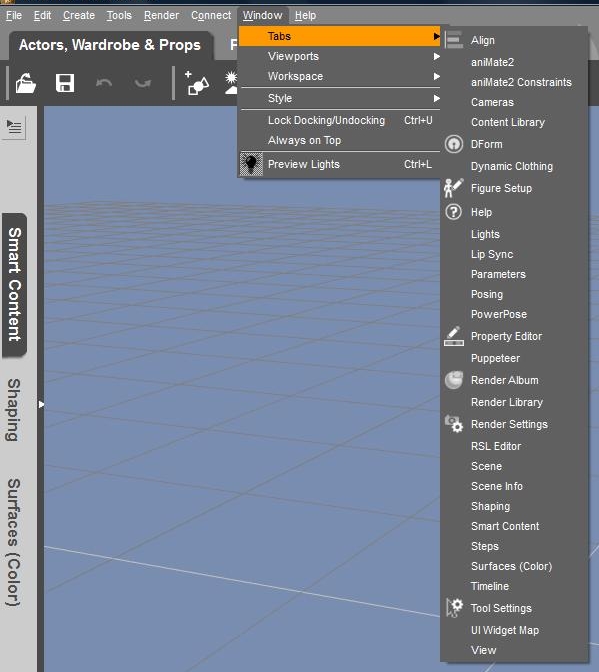
Si elle est déjà dans un onglet, mais que l'endroit ne vous plait pas (par exemple elle est à droite, et vous la voulez à gauche), vous pouvez la glisser vers l'autre onglet, ou bien la glisser vers le haut ou le bas. Si une boite d'outil est présente dans un onglet mais que vous n'en avez pas besoin, glissez la au milieu de l'écran, puis fermez la simplement.
Veillez tout d'abord à sauvegarder vos toolBars et vos onglets "Activities" (voir précédemment)
Cliquez sur le menu Windows/Workspace/Save Layout As...
Dans "action" déroulez le menu et sélectionnez votre interface personnalisée (si elle n'apparait pas c'est que vous avez oublié une étape)

Voici mon interface, notez que j'ai un écran 16/9eme, donc ce qui est valable pour moi ne l'est pas forcément pour une personne qui a un petit écran.

Dernière édition par Trefle le Mer 29 Jan 2014 - 20:21, édité 1 fois
_________________
Trefle = SylvieS L'Artstronaute
Comment participer au forum ? D'abord signez le règlement, puis présentez-vous. Attendez ensuite qu'un administrateur vous ouvre les portes et vous serez admis parmi les Artstronautes !
Si vraiment vous êtes perdus et ne savez pas quoi faire, envoyez moi un mp
 Re: Daz Studio 4 - version débutant
Re: Daz Studio 4 - version débutant
Les outils
Note : Si le personnage Genesis n'apparait pas à l'ouverture du programme, vous pouvez l'ouvrir en passant par la bibliothèque (content Library) : My Library/people/genesis
Scene
Cet outil est présent par défaut, il se trouve à droite. Personnellement je l'y ai laissé. Si vous ne l'avez pas, vous pouvez l'activer par le menu Window/Tabs/scene
Il permet d'afficher tous les éléments présents dans la scène. Vous voyez dans mon exemple tout le squelette du personnage Genesis. Tout est en anglais, mais ce n'est pas bien difficile de comprendre. Vous verrez d'ailleurs que si vous sélectionnez une partie du corps dans la fenêtre de visualisation, dans l'outil "scene" l’élément s'affiche en orange.


Une scène sous Daz Studio est composée en général de cette manière là :
parameters (paramètres)
Outil très important, car il permet de modifier beaucoup de choses sur les éléments sélectionné. Il suffit pour cela de bouger les molettes d'un côté ou de l'autre. En haut de chaque molette un petit chiffre apparait. Le chiffre grisé signifie simplement que rien n'a été modifié, le chiffre blanc qu'une modification a été faite. Il suffit de remettre le chiffre original pour rétablir l’élément.
Dans mon exemple, j'ai modifié la taille de la cuisse (size), et je l'ai bougé dans l'espace (Twist, Side Side). La modificatuion de taille n'était pas nécessaire, c'était uniquement pour vous montrez que l'on peut modifier pas mal de chose ici. Pour le moment ne vous préoccupez pas des autres boutons. Concentrez vous juste sur les transformations rotation et scale qui sont communs à tous les éléments.
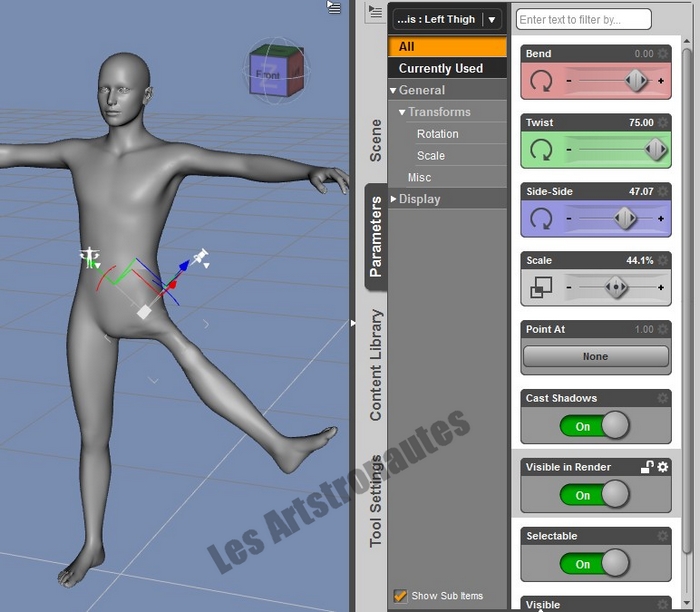
Amusez-vous à sélectionnez chaque partie du personnage et modifiez les molettes "Bend", "Twist" et "Side side".
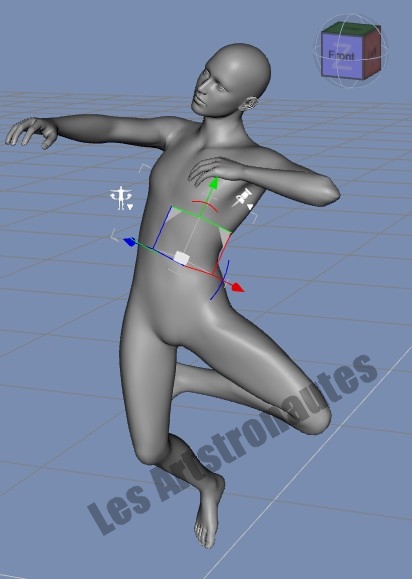
Content Library
Il s'agit des bibiothèques d'objets, personnages, poses, etc, que vous avez installé sur votre ordinateur. Tous les téléchargements que vous ferez à l'avenir atterriront là (enfin, pas tout seuls, il faudra quand même les installer par vous mêmes, on verra cette étape plus tard)
Par défaut une bibliothèque est déjà installée. Vous pouvez y trouver Genesis notamment, avec pleins de choses pour elle/lui.
Vous pouvez noter qu'il y a plusieurs types de bibliothèques :
 Daz Studio Format = Bibiothèque de daz studio, en génral la bibiothèque par défaut, mais c'est également là que vous enregistrez vos futures scènes.
Daz Studio Format = Bibiothèque de daz studio, en génral la bibiothèque par défaut, mais c'est également là que vous enregistrez vos futures scènes.
 Poser formats = dans 90% des cas, lorsque vous téléchargerez des fichiers pour le programme (habits, personnages, objets, etc), ils seront au format poser. Poser est un logiciel comparable à daz Studio en bien des points. Heureusement Daz Studio est compatible avec ce programme et pratiquement tous les fichiers poser peuvent être lus. Il s'agit donc ici des bibliothèques de vos produits téléchargés.
Poser formats = dans 90% des cas, lorsque vous téléchargerez des fichiers pour le programme (habits, personnages, objets, etc), ils seront au format poser. Poser est un logiciel comparable à daz Studio en bien des points. Heureusement Daz Studio est compatible avec ce programme et pratiquement tous les fichiers poser peuvent être lus. Il s'agit donc ici des bibliothèques de vos produits téléchargés.
 L'outil recherche ("Enter text to search by...") permet de rechercher un fichier quelconque dans toutes vos bibiothèques. N'oubliez pas, lorsque vous lancez une recherche que la plupart des fichiers sont en anglais, il faudra donc jongler avec la langue de Shakespeare pour utiliser correctement cet outil (par exemple vous cherchez une ceinture, marquez "belt"). Notez également que vous ne trouverez que les objets que vous avez préalablement installés (si vous n'avez pas installé d'objet ceinture, inutile d'en chercher une)
L'outil recherche ("Enter text to search by...") permet de rechercher un fichier quelconque dans toutes vos bibiothèques. N'oubliez pas, lorsque vous lancez une recherche que la plupart des fichiers sont en anglais, il faudra donc jongler avec la langue de Shakespeare pour utiliser correctement cet outil (par exemple vous cherchez une ceinture, marquez "belt"). Notez également que vous ne trouverez que les objets que vous avez préalablement installés (si vous n'avez pas installé d'objet ceinture, inutile d'en chercher une)
Ne vous préoccupez pas des autres catégories pour le moment.

Au passage, chez moi j'ai placé cette fenêtre à gauche, donc un léger glissé vers l'onglet gauche en haut et la fenêtre est repassée
Vous n'êtes pas obligé de faire de même, il s'agit juste d'une préférence d'affichage.

La, bibliothèque de daz est organisée par catégorie : lumières (light), personnages (people), objets (props), cheveux (hairs), camera, textures (materials), etc.
Nous allons tenter d'utiliser un élément de la bibliothèque. Veillez à ce que votre personnage dans la fenêtre de visualisation soit bien sélectionné, puis allez cherchez une texture dans la bibliothèque. Double cliquez sur la texture de votre choix (dans mon exemple je choisi l'avant dernière vignette)

Voici notre Genesis qui est à présent tout texturé.
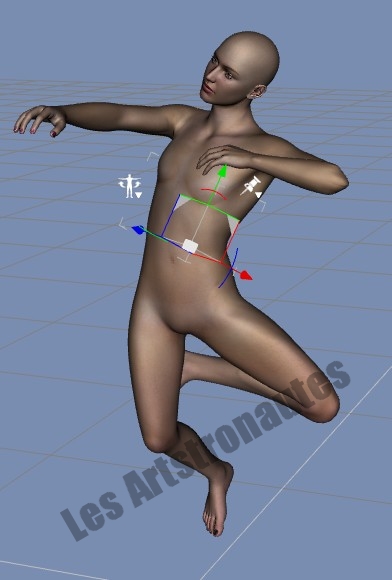
Surfaces (color)
Cet outil permet de changer la texture, les couleurs, etc. Très utile lorsqu'on a créé ses propres textures. Ici on peux modifier chaque parties du personnage (lèvres, visage, iris, etc) (ou bien de l'objet)

Les paramètres les plus importants sont les suivants :

Le fonctionnement des textures sera plus approfondi dans un autre tutoriel.
merci de ne pas répondre à ce message, tuto en cours de préparation
Note : Si le personnage Genesis n'apparait pas à l'ouverture du programme, vous pouvez l'ouvrir en passant par la bibliothèque (content Library) : My Library/people/genesis
Scene
Cet outil est présent par défaut, il se trouve à droite. Personnellement je l'y ai laissé. Si vous ne l'avez pas, vous pouvez l'activer par le menu Window/Tabs/scene
Il permet d'afficher tous les éléments présents dans la scène. Vous voyez dans mon exemple tout le squelette du personnage Genesis. Tout est en anglais, mais ce n'est pas bien difficile de comprendre. Vous verrez d'ailleurs que si vous sélectionnez une partie du corps dans la fenêtre de visualisation, dans l'outil "scene" l’élément s'affiche en orange.


Une scène sous Daz Studio est composée en général de cette manière là :
- un ou plusieurs personnages = il existe beaucoup de personnages sur le net, certains sont gratuits, d'autres non, quelquns sont livrés avec le programme, c'est le cas de Genesis et de Victoria dans les versions précédentes
- une pose pour le/les personnages = on peut donner au personnage toutes les poses que l'on veut, la seule difficulté c'est de rendre les poses réalistes
- un/des habits pour le/les personnages = sinon il reste nu. Les habits sont articulés, ils suivent donc la pose des personnages.
- une/des textures pour le/les personnages = à la base un personnage est un objet 3D, il lui faut de la texture pour être plus réaliste, sinon il restera tout gris. Il est possible de retravailler les textures dans un programme de dessin pour les réintégrer dans Daz studio
- une/des caméras = c'est la camera qui détermine le plan de prise de vue du rendu, il est possible d'en installer plusieurs, ça aide à travailler son personnage sous tous les angles
- des morphs pour le/les personnages = pas obligatoires, les morphs sont des "poses" pour le visage, qui permettent de modifier en profondeur un visage (grands yeux, bouche pulpeuse, mâchoire carrée etc). Les morphs sont la plupart du temps un addon payant à ajouter à un personnage
parameters (paramètres)
Outil très important, car il permet de modifier beaucoup de choses sur les éléments sélectionné. Il suffit pour cela de bouger les molettes d'un côté ou de l'autre. En haut de chaque molette un petit chiffre apparait. Le chiffre grisé signifie simplement que rien n'a été modifié, le chiffre blanc qu'une modification a été faite. Il suffit de remettre le chiffre original pour rétablir l’élément.
Dans mon exemple, j'ai modifié la taille de la cuisse (size), et je l'ai bougé dans l'espace (Twist, Side Side). La modificatuion de taille n'était pas nécessaire, c'était uniquement pour vous montrez que l'on peut modifier pas mal de chose ici. Pour le moment ne vous préoccupez pas des autres boutons. Concentrez vous juste sur les transformations rotation et scale qui sont communs à tous les éléments.
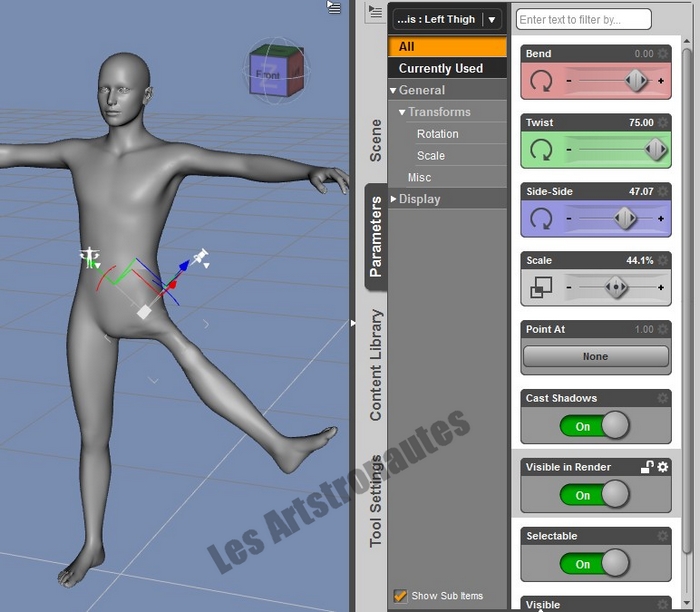
Amusez-vous à sélectionnez chaque partie du personnage et modifiez les molettes "Bend", "Twist" et "Side side".
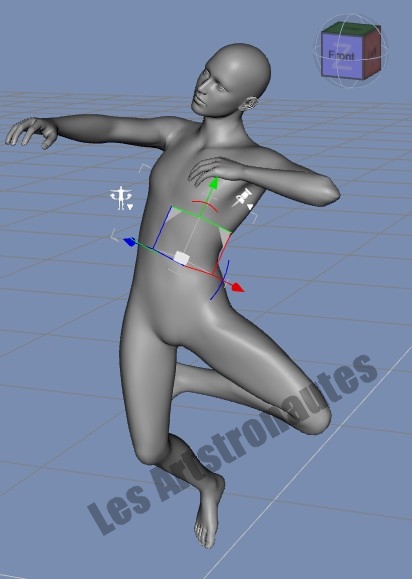
Content Library
Il s'agit des bibiothèques d'objets, personnages, poses, etc, que vous avez installé sur votre ordinateur. Tous les téléchargements que vous ferez à l'avenir atterriront là (enfin, pas tout seuls, il faudra quand même les installer par vous mêmes, on verra cette étape plus tard)
Par défaut une bibliothèque est déjà installée. Vous pouvez y trouver Genesis notamment, avec pleins de choses pour elle/lui.
Vous pouvez noter qu'il y a plusieurs types de bibliothèques :
 Daz Studio Format = Bibiothèque de daz studio, en génral la bibiothèque par défaut, mais c'est également là que vous enregistrez vos futures scènes.
Daz Studio Format = Bibiothèque de daz studio, en génral la bibiothèque par défaut, mais c'est également là que vous enregistrez vos futures scènes. Poser formats = dans 90% des cas, lorsque vous téléchargerez des fichiers pour le programme (habits, personnages, objets, etc), ils seront au format poser. Poser est un logiciel comparable à daz Studio en bien des points. Heureusement Daz Studio est compatible avec ce programme et pratiquement tous les fichiers poser peuvent être lus. Il s'agit donc ici des bibliothèques de vos produits téléchargés.
Poser formats = dans 90% des cas, lorsque vous téléchargerez des fichiers pour le programme (habits, personnages, objets, etc), ils seront au format poser. Poser est un logiciel comparable à daz Studio en bien des points. Heureusement Daz Studio est compatible avec ce programme et pratiquement tous les fichiers poser peuvent être lus. Il s'agit donc ici des bibliothèques de vos produits téléchargés. L'outil recherche ("Enter text to search by...") permet de rechercher un fichier quelconque dans toutes vos bibiothèques. N'oubliez pas, lorsque vous lancez une recherche que la plupart des fichiers sont en anglais, il faudra donc jongler avec la langue de Shakespeare pour utiliser correctement cet outil (par exemple vous cherchez une ceinture, marquez "belt"). Notez également que vous ne trouverez que les objets que vous avez préalablement installés (si vous n'avez pas installé d'objet ceinture, inutile d'en chercher une)
L'outil recherche ("Enter text to search by...") permet de rechercher un fichier quelconque dans toutes vos bibiothèques. N'oubliez pas, lorsque vous lancez une recherche que la plupart des fichiers sont en anglais, il faudra donc jongler avec la langue de Shakespeare pour utiliser correctement cet outil (par exemple vous cherchez une ceinture, marquez "belt"). Notez également que vous ne trouverez que les objets que vous avez préalablement installés (si vous n'avez pas installé d'objet ceinture, inutile d'en chercher une)Ne vous préoccupez pas des autres catégories pour le moment.

Au passage, chez moi j'ai placé cette fenêtre à gauche, donc un léger glissé vers l'onglet gauche en haut et la fenêtre est repassée
Vous n'êtes pas obligé de faire de même, il s'agit juste d'une préférence d'affichage.

La, bibliothèque de daz est organisée par catégorie : lumières (light), personnages (people), objets (props), cheveux (hairs), camera, textures (materials), etc.
Nous allons tenter d'utiliser un élément de la bibliothèque. Veillez à ce que votre personnage dans la fenêtre de visualisation soit bien sélectionné, puis allez cherchez une texture dans la bibliothèque. Double cliquez sur la texture de votre choix (dans mon exemple je choisi l'avant dernière vignette)

Voici notre Genesis qui est à présent tout texturé.
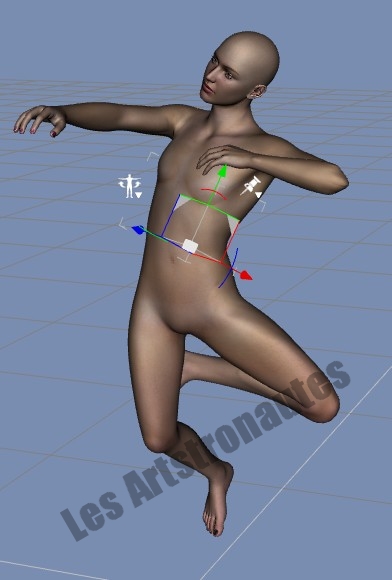
Surfaces (color)
Cet outil permet de changer la texture, les couleurs, etc. Très utile lorsqu'on a créé ses propres textures. Ici on peux modifier chaque parties du personnage (lèvres, visage, iris, etc) (ou bien de l'objet)

Les paramètres les plus importants sont les suivants :
- Diffuse color = permet de changer la texture, mais aussi la couleur
- Opacity Color = permet de gérer la transparence des textures
- Bump Stength = donne plus de grain à la texture

Le fonctionnement des textures sera plus approfondi dans un autre tutoriel.
merci de ne pas répondre à ce message, tuto en cours de préparation
_________________
Trefle = SylvieS L'Artstronaute
Comment participer au forum ? D'abord signez le règlement, puis présentez-vous. Attendez ensuite qu'un administrateur vous ouvre les portes et vous serez admis parmi les Artstronautes !
Si vraiment vous êtes perdus et ne savez pas quoi faire, envoyez moi un mp
 Re: Daz Studio 4 - version débutant
Re: Daz Studio 4 - version débutant
Les outils (suite)
Shaping
Cet outil n'est disponible que pour Genesis. Il permet d'appliquer une morph à ce personnage. Par défaut il n'y a pas beaucoup de morphs. Il est possible d'en acheter sur le site de daz studio, mais également d'en fabriquer soit même. Cela fera l'objet d'un autre tutoriel.
(N'ayant pas de crainte si vous n'avez pas toutes les morphs de l'image-ci dessous, j'ai acheté plusieurs morphs, je ne me souviens plus quelles sont les morphs par défaut)
Genesis avec la morph de base 'basic female".

Il est possible de modifier plus en avant le visage et le corps, mais ces morphs additionnelles sont à acheter séparément, je n’approfondirais donc pas la question ici.
Dynamic Clothing
Veillez vous référez au tuto suivant :
http://www.lesartstronautes.com/t708-daz-studio-4-les-habits-dynamiques
à suivre, merci de ne pas répondre à ce tuto car pas terminé
Shaping
Cet outil n'est disponible que pour Genesis. Il permet d'appliquer une morph à ce personnage. Par défaut il n'y a pas beaucoup de morphs. Il est possible d'en acheter sur le site de daz studio, mais également d'en fabriquer soit même. Cela fera l'objet d'un autre tutoriel.
(N'ayant pas de crainte si vous n'avez pas toutes les morphs de l'image-ci dessous, j'ai acheté plusieurs morphs, je ne me souviens plus quelles sont les morphs par défaut)
Genesis avec la morph de base 'basic female".

Il est possible de modifier plus en avant le visage et le corps, mais ces morphs additionnelles sont à acheter séparément, je n’approfondirais donc pas la question ici.
Dynamic Clothing
Veillez vous référez au tuto suivant :
http://www.lesartstronautes.com/t708-daz-studio-4-les-habits-dynamiques
à suivre, merci de ne pas répondre à ce tuto car pas terminé
_________________
Trefle = SylvieS L'Artstronaute
Comment participer au forum ? D'abord signez le règlement, puis présentez-vous. Attendez ensuite qu'un administrateur vous ouvre les portes et vous serez admis parmi les Artstronautes !
Si vraiment vous êtes perdus et ne savez pas quoi faire, envoyez moi un mp
 Re: Daz Studio 4 - version débutant
Re: Daz Studio 4 - version débutant
La fenêtre de visualisation et ses outils
La fenêtre de visualisation est la fenêtre où apparait les models 3d en temps réel.
Par défaut c'est la vue en perspective (Perspective View) qui est active. Cela dit en cliquant sur le menu déroulant (petite flèche) vous pouvez voir la liste de toutes les vues disponibles


Si vous avez créé une caméra vous pourrez la trouver à cet emplacement également. Le mode UV View permet quand à lui de "déplier" le model (très utile pour créer une texture, voir tuto)
Il est possible d'afficher plusieurs fenêtre de vue simultanément. Pour cela allez dans le menu : Windows/viewports/ puis choisir le nombre de fenêtre

Personnellement je préfère rester sur une seule fenêtre et jouer avec les caméras, mais pouvez peut-être être à l'aise avec plusieurs fenêtres.
à côté du menu déroulant se trouve une petite sphère. Il s'agit d'une option d'affichage de vos models. Vous pouvez choisir d'afficher dans plusieurs styles pour vos models (carrés, grillagées, cartoon, texturés ou non, etc). Cela dit cet affichage n'apparaitra pas lors du rendu de l'image.


Il est possible de manipuler la vue ou les caméras très facilement. Pour cela 6 outils : vue libre (1 et 2), déplamenet vertical et horizontal (3), zoom (4), recadrage sur un objet sélectionné (5), et réinitialisation de la vue (6).
L'outil recadrage est interessant car si vous sélectionnez une partie d'un objet (par exemple la main droite du personnage) le recadrage se fera sur ce dernier. Pour réinitialiser la vue il suffit de cliquer sur la petite flèche (6)

Modification de la vue grâce aux outils disponibles

Pour finir il y a un petit menu juste à côté de la petite sphère, qui ajoute des options à l'affichage, notamment la possibilité de changer la couleur du fond de la scène (Change Background Color...)

Le "pose Tool" est un outil qui permet de manipuler les éléments directement sur la fenêtre de visualisation. Personnellement je ne l'utilise pas, je préfère travailler directement sur les éléments du model.
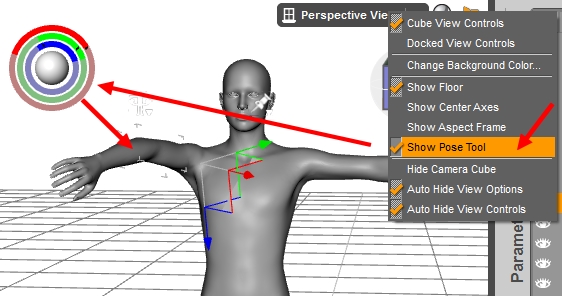
Si vous débutez , laissez tomber les autres options.
NE PAS RÉPONDRE TUTO EN CONSTRUCTION
La fenêtre de visualisation est la fenêtre où apparait les models 3d en temps réel.
Par défaut c'est la vue en perspective (Perspective View) qui est active. Cela dit en cliquant sur le menu déroulant (petite flèche) vous pouvez voir la liste de toutes les vues disponibles


Si vous avez créé une caméra vous pourrez la trouver à cet emplacement également. Le mode UV View permet quand à lui de "déplier" le model (très utile pour créer une texture, voir tuto)
Il est possible d'afficher plusieurs fenêtre de vue simultanément. Pour cela allez dans le menu : Windows/viewports/ puis choisir le nombre de fenêtre

Personnellement je préfère rester sur une seule fenêtre et jouer avec les caméras, mais pouvez peut-être être à l'aise avec plusieurs fenêtres.
à côté du menu déroulant se trouve une petite sphère. Il s'agit d'une option d'affichage de vos models. Vous pouvez choisir d'afficher dans plusieurs styles pour vos models (carrés, grillagées, cartoon, texturés ou non, etc). Cela dit cet affichage n'apparaitra pas lors du rendu de l'image.


Il est possible de manipuler la vue ou les caméras très facilement. Pour cela 6 outils : vue libre (1 et 2), déplamenet vertical et horizontal (3), zoom (4), recadrage sur un objet sélectionné (5), et réinitialisation de la vue (6).
L'outil recadrage est interessant car si vous sélectionnez une partie d'un objet (par exemple la main droite du personnage) le recadrage se fera sur ce dernier. Pour réinitialiser la vue il suffit de cliquer sur la petite flèche (6)

Modification de la vue grâce aux outils disponibles

Pour finir il y a un petit menu juste à côté de la petite sphère, qui ajoute des options à l'affichage, notamment la possibilité de changer la couleur du fond de la scène (Change Background Color...)

Le "pose Tool" est un outil qui permet de manipuler les éléments directement sur la fenêtre de visualisation. Personnellement je ne l'utilise pas, je préfère travailler directement sur les éléments du model.
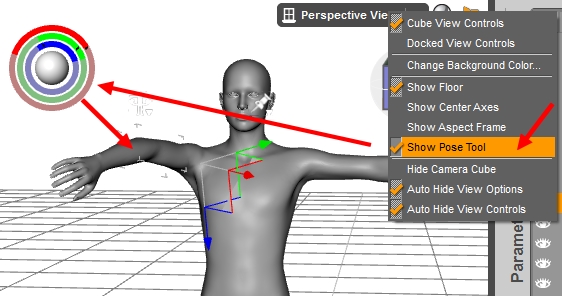
Si vous débutez , laissez tomber les autres options.
NE PAS RÉPONDRE TUTO EN CONSTRUCTION
_________________
Trefle = SylvieS L'Artstronaute
Comment participer au forum ? D'abord signez le règlement, puis présentez-vous. Attendez ensuite qu'un administrateur vous ouvre les portes et vous serez admis parmi les Artstronautes !
Si vraiment vous êtes perdus et ne savez pas quoi faire, envoyez moi un mp
 Re: Daz Studio 4 - version débutant
Re: Daz Studio 4 - version débutant
La barre d'outil : Manipuler un élement
Au 1er lancement cette barre d'outil n'apparait pas avec tous les outils les plus intéressants. Il faudra ajouter manuellement les outils un par un. Je vous invite à vous référer à ce tuto pour plus d'information sur la manière d'ajouter des boutons à la barre d'outil.
Je pars de l'idée que vous avez déjà installé le menu tel que vous désirez. Nous allons voir quels sont les outils les plus importants que vous devez impérativement installer dans cette barre d'outil.
Tout d'abord les outils les plus basiques : nouveau (1), ouvrir (2), enregistrer (3), annuler (4), refaire (5). Ensuite les boutons de manipulation des objets, très utiles ! Le premier représenté par une petite flèche (node selection tool) (6) n'est pas le plus utile, mais permet d'enlever les repères qui pourraient parfois vous gêner la vue. L'outil suivant, "universal Tool" (7) permet de manipuler la rotation et les mouvements dans l'espace de l'élément sélectionné. L'outil Rotate Tool ( vous permettra d’appliquer une rotation à un élement (par exemple plier le bras). L'outil Translate Tool (9) vous permettra de manipuler un objet dans l'espace (par exemple de remonter un objet). L'outil "Scale Tool" (10) permet quant à lui de manipuler la taille d'un élément ou d'un objet. Enfin l'outil "Surface selection Tool" (11) permet de sélectionner les parties à texturer du model (à utiliser avec la fenêtre "Surface")
vous permettra d’appliquer une rotation à un élement (par exemple plier le bras). L'outil Translate Tool (9) vous permettra de manipuler un objet dans l'espace (par exemple de remonter un objet). L'outil "Scale Tool" (10) permet quant à lui de manipuler la taille d'un élément ou d'un objet. Enfin l'outil "Surface selection Tool" (11) permet de sélectionner les parties à texturer du model (à utiliser avec la fenêtre "Surface")

l'outil rotation permet de donner un mouvement de rotation à un élément du personnage, dans les 3 dimentions.

L'outil translate permet de bouger un objet dans dans les 3 dimensions (vertical, horizontal et profondeur)

L’outil scale permet de modifier la taille de l’élément

L'outil surface permet de sélectionner les textures du model, allié à la fenêtre du même nom, il est possible de modifier couleur et texture du model 3d

Au 1er lancement cette barre d'outil n'apparait pas avec tous les outils les plus intéressants. Il faudra ajouter manuellement les outils un par un. Je vous invite à vous référer à ce tuto pour plus d'information sur la manière d'ajouter des boutons à la barre d'outil.
Je pars de l'idée que vous avez déjà installé le menu tel que vous désirez. Nous allons voir quels sont les outils les plus importants que vous devez impérativement installer dans cette barre d'outil.
Tout d'abord les outils les plus basiques : nouveau (1), ouvrir (2), enregistrer (3), annuler (4), refaire (5). Ensuite les boutons de manipulation des objets, très utiles ! Le premier représenté par une petite flèche (node selection tool) (6) n'est pas le plus utile, mais permet d'enlever les repères qui pourraient parfois vous gêner la vue. L'outil suivant, "universal Tool" (7) permet de manipuler la rotation et les mouvements dans l'espace de l'élément sélectionné. L'outil Rotate Tool (

l'outil rotation permet de donner un mouvement de rotation à un élément du personnage, dans les 3 dimentions.

L'outil translate permet de bouger un objet dans dans les 3 dimensions (vertical, horizontal et profondeur)

L’outil scale permet de modifier la taille de l’élément

L'outil surface permet de sélectionner les textures du model, allié à la fenêtre du même nom, il est possible de modifier couleur et texture du model 3d

_________________
Trefle = SylvieS L'Artstronaute
Comment participer au forum ? D'abord signez le règlement, puis présentez-vous. Attendez ensuite qu'un administrateur vous ouvre les portes et vous serez admis parmi les Artstronautes !
Si vraiment vous êtes perdus et ne savez pas quoi faire, envoyez moi un mp
 Re: Daz Studio 4 - version débutant
Re: Daz Studio 4 - version débutant
Les caméras
L'outil Camera permet de rajouter une ou plusieurs caméras à la scène, créant autant de vies que vous désirez.

Vous devez sélectionner la vue de la caméra pour pouvoir voir en temps réel les effets de modification de la caméra active. Pour cela choisissez la vue de la caméra dans le menu déroulant, vérifiez que la caméra est sélectionnée dans la fenêtre des scène, allez dans la fenêtre parametrers et vous aurez alors accès aux options de la caméra. Je conseille aux débutants de ne pas toucher aux options qui ne leur sera pas très utiles.
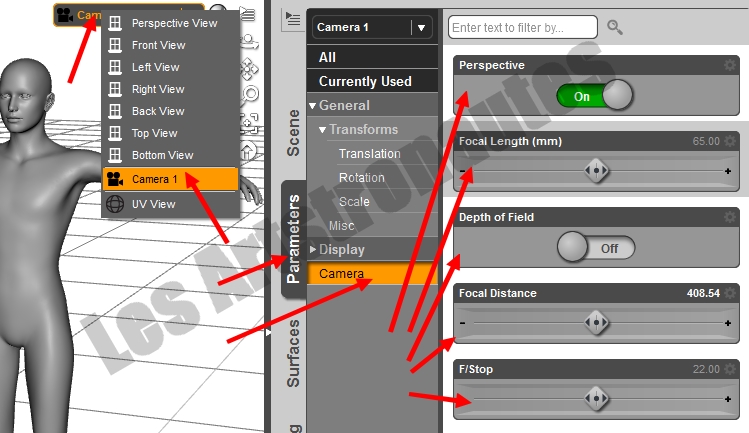
En utilisant les caméras avec "viewports" vous pouvez organiser votre espace de travail à votre convenance.
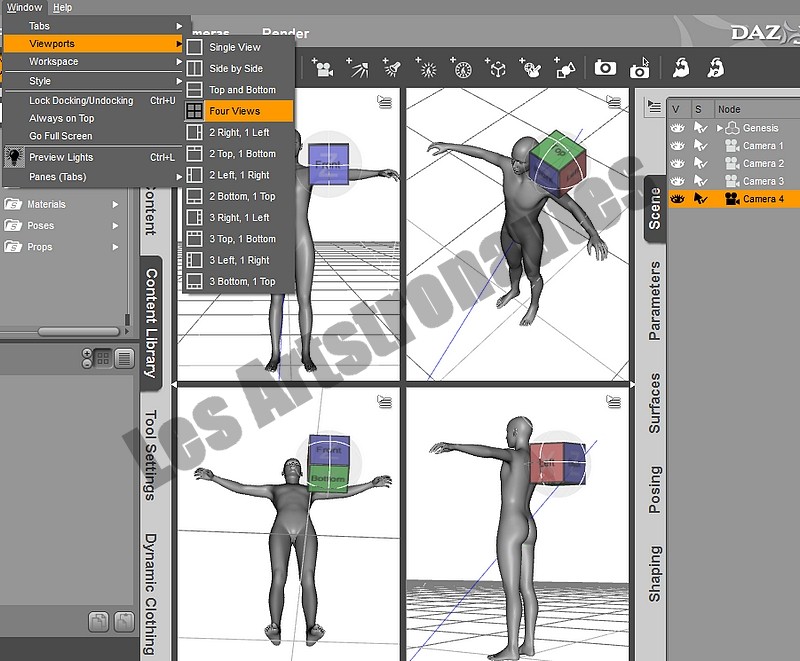
L'outil Camera permet de rajouter une ou plusieurs caméras à la scène, créant autant de vies que vous désirez.

Vous devez sélectionner la vue de la caméra pour pouvoir voir en temps réel les effets de modification de la caméra active. Pour cela choisissez la vue de la caméra dans le menu déroulant, vérifiez que la caméra est sélectionnée dans la fenêtre des scène, allez dans la fenêtre parametrers et vous aurez alors accès aux options de la caméra. Je conseille aux débutants de ne pas toucher aux options qui ne leur sera pas très utiles.
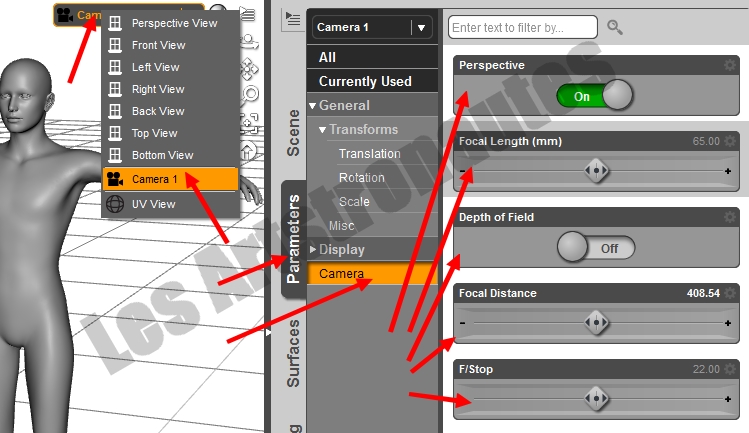
En utilisant les caméras avec "viewports" vous pouvez organiser votre espace de travail à votre convenance.
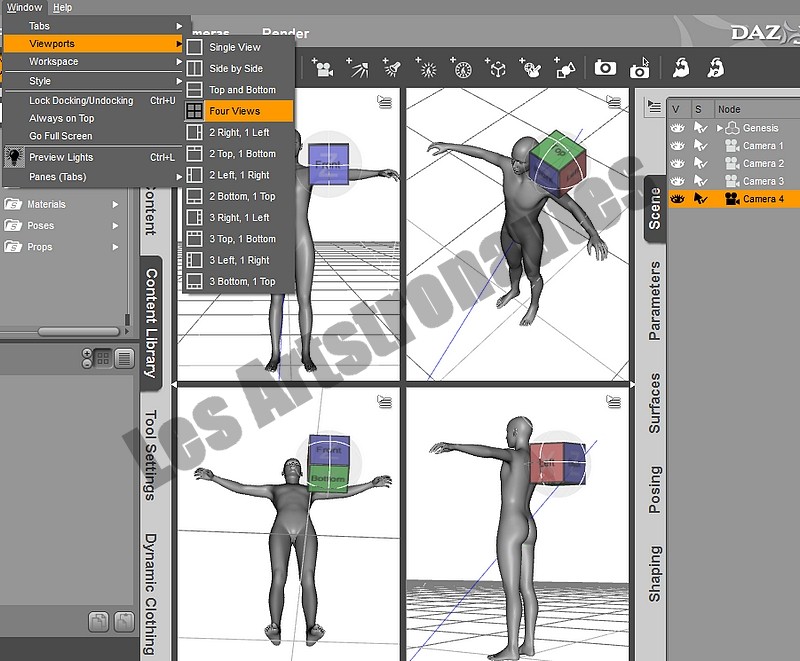
_________________
Trefle = SylvieS L'Artstronaute
Comment participer au forum ? D'abord signez le règlement, puis présentez-vous. Attendez ensuite qu'un administrateur vous ouvre les portes et vous serez admis parmi les Artstronautes !
Si vraiment vous êtes perdus et ne savez pas quoi faire, envoyez moi un mp
 Re: Daz Studio 4 - version débutant
Re: Daz Studio 4 - version débutant
Les lumières
1) distant light
L'outil "distant light" (1) permet de créer une lumière distante (soleil, éclairage lointain, etc). Lorsque vous cliquez sur l'icone, une fenêtre s'ouvre (2) vous permettant de renommer la lumière si besoin.

Il est également possible, comme pour les caméras, de sélectionner la vue via une lumière, notamment pour aider à pointer la lumière sur un objet en particulier (la vue de la scène en sera déformée).
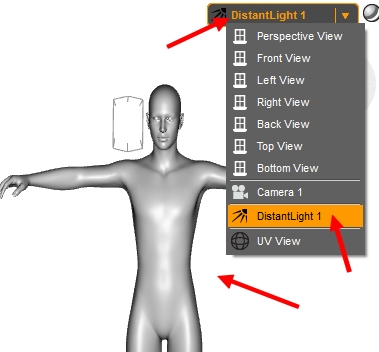
Pour modifier les options de la lumière, sélectionnez la lumière dans la scène (1), puis allez à la fenêtre parametrers (2) et à l'onglet Light
(3). Ici vous pouvez changer la couleur de la lumière (4), et choisir son intensité (5).

La
lumière peut également être tournée dans tous les sens. Pour celà, toujours dans "parameters", sélectionnez l'onglet "General" (1).
Les seuls parametres qui fonctionnent ici sont les outils de rotation (2). En modifiant les molettes vous ferez tourner la lumière.
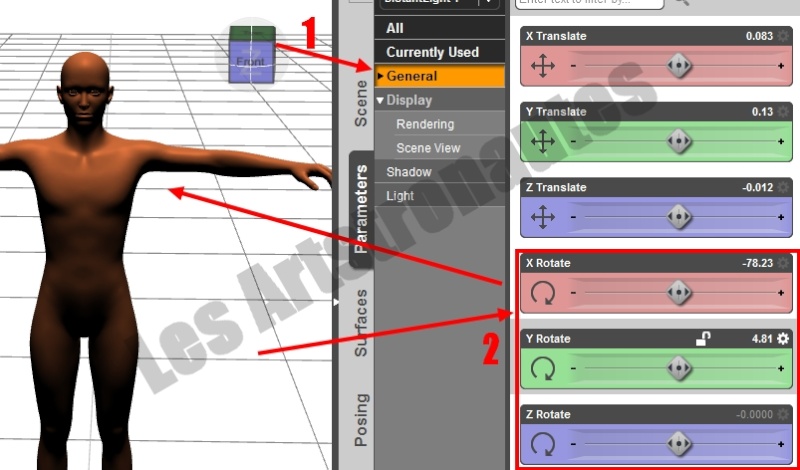
Vous pouvez ajouter plusieurs lumières, mais aussi changer la couleur de chaque lumière de la scène. Dans mon exemple 3 lumières : bleu, rose, et jaune. Notez que les lumières sont représentées dans la scène sous forme de petites flèches qui n'apparaitront pas dans le rendu final. Veillez toutefois à ne pas surexposer en ajoutant trop de lumière, sinon le rendu ne sera pas bien beau.
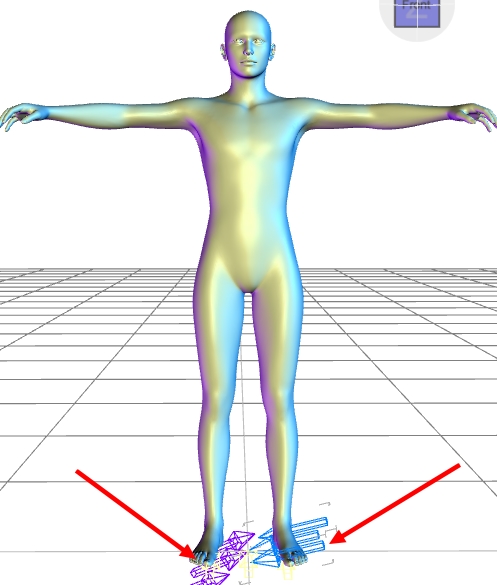
Une autre option (onglet shadow) permet de rajouter des ombres portées. Allez dans "parameters", choisissez l'onglet "Shadow", et sous l'option "shadow type" sélectionner dans le menu déroulant "Deep Shadow Map" ou "raytraced" (qui ont sensiblement les mêmes résultats)
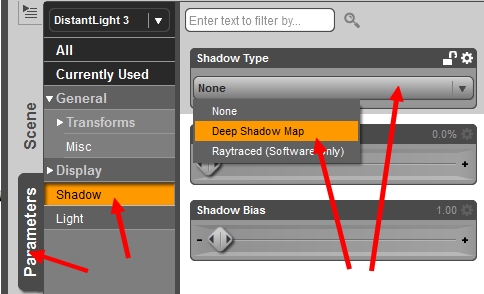
Vous pourrez vous rendre compte que le rendu n'est pas le même entre les 2 scènes : sur l'une pas d'ombre portée, sur l'autre l'ombre du personnage se reflète sur les éléments du décor, et il a lui même des ombres. Sachez cependant que le rendu d'une lumière en "Deep Shadow Map" ou "raytraced" demandent un temps de calcul plus élevés, et sont donc par conséquents plus longs à obtenir. Sachez encore que chaque lumière peut être réglée avec ou sans effet d'ombre portée, si vous optez pour mettre un raytraced pour chaque lumière de votre scène, le résultat sera encore plus long à obtenir (gros calculs)
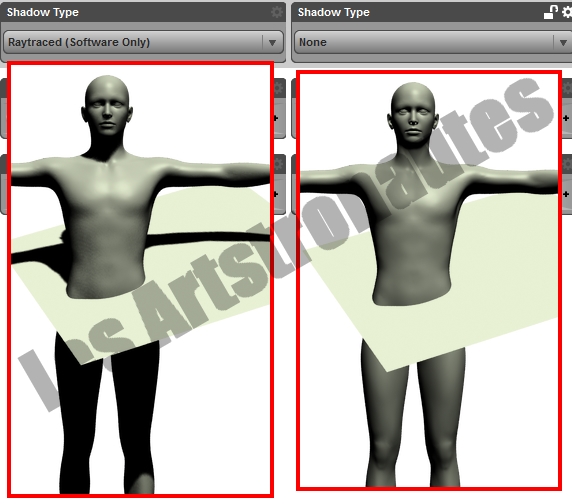
L'onglet Display quant à lui ajoute quelques options supplémentaires, pas véritablement utiles pour un novice.
2) Spot Ligth (spot)
Le sport simule très bien les éclairages proches, tels qu'un lampadaire ou une lampe torche.
Pour créer un spot de lumière. Comme pour la lumière précédente, cette lumière peut être dirigée n'importe où, mise à part que c'est une lumière proche. Les paramètres sont les mêmes que pour la lumière précédente, on peut changer la couleur, l'intensité, et le rendu. De plus il est possible de modifier la surface d'éclairage.

3) Point Light (point de lumière)
Pour terminer avec les lumières de base, voici le point de lumière (Point Light).
Il a sensiblement les mêmes options que les lumières précédentes. Il peut simuler une petite lumière (une luciole par exemple)

On peut varier les plaisirs en mettant autant de lumière que l'on désir, en mélangeant les styles.
Ici les 3 types de lumières

1) distant light
L'outil "distant light" (1) permet de créer une lumière distante (soleil, éclairage lointain, etc). Lorsque vous cliquez sur l'icone, une fenêtre s'ouvre (2) vous permettant de renommer la lumière si besoin.

Il est également possible, comme pour les caméras, de sélectionner la vue via une lumière, notamment pour aider à pointer la lumière sur un objet en particulier (la vue de la scène en sera déformée).
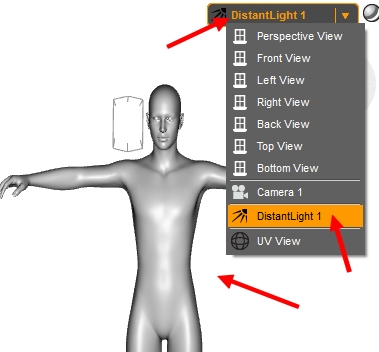
Pour modifier les options de la lumière, sélectionnez la lumière dans la scène (1), puis allez à la fenêtre parametrers (2) et à l'onglet Light
(3). Ici vous pouvez changer la couleur de la lumière (4), et choisir son intensité (5).

La
lumière peut également être tournée dans tous les sens. Pour celà, toujours dans "parameters", sélectionnez l'onglet "General" (1).
Les seuls parametres qui fonctionnent ici sont les outils de rotation (2). En modifiant les molettes vous ferez tourner la lumière.
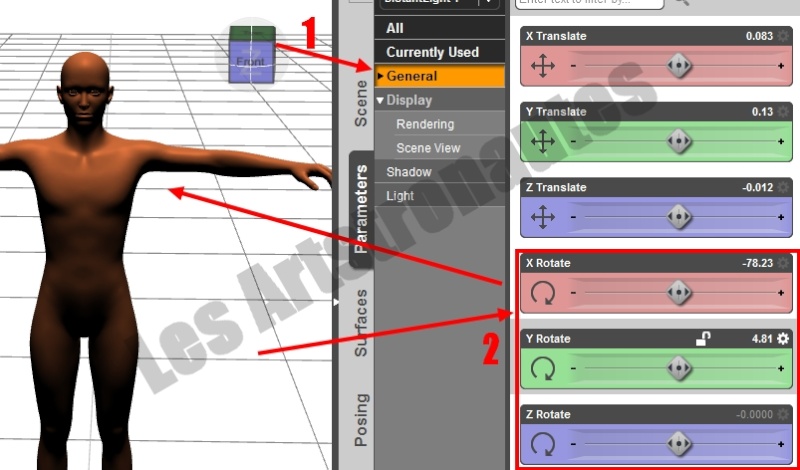
Vous pouvez ajouter plusieurs lumières, mais aussi changer la couleur de chaque lumière de la scène. Dans mon exemple 3 lumières : bleu, rose, et jaune. Notez que les lumières sont représentées dans la scène sous forme de petites flèches qui n'apparaitront pas dans le rendu final. Veillez toutefois à ne pas surexposer en ajoutant trop de lumière, sinon le rendu ne sera pas bien beau.
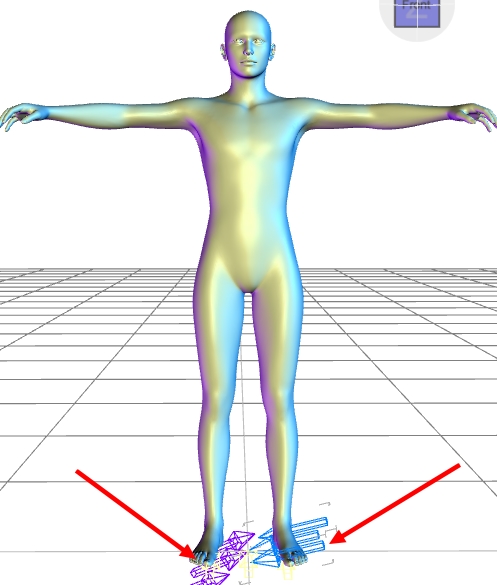
Une autre option (onglet shadow) permet de rajouter des ombres portées. Allez dans "parameters", choisissez l'onglet "Shadow", et sous l'option "shadow type" sélectionner dans le menu déroulant "Deep Shadow Map" ou "raytraced" (qui ont sensiblement les mêmes résultats)
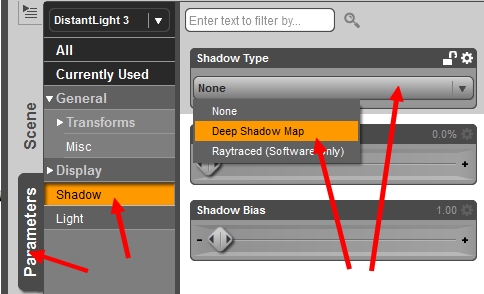
Vous pourrez vous rendre compte que le rendu n'est pas le même entre les 2 scènes : sur l'une pas d'ombre portée, sur l'autre l'ombre du personnage se reflète sur les éléments du décor, et il a lui même des ombres. Sachez cependant que le rendu d'une lumière en "Deep Shadow Map" ou "raytraced" demandent un temps de calcul plus élevés, et sont donc par conséquents plus longs à obtenir. Sachez encore que chaque lumière peut être réglée avec ou sans effet d'ombre portée, si vous optez pour mettre un raytraced pour chaque lumière de votre scène, le résultat sera encore plus long à obtenir (gros calculs)
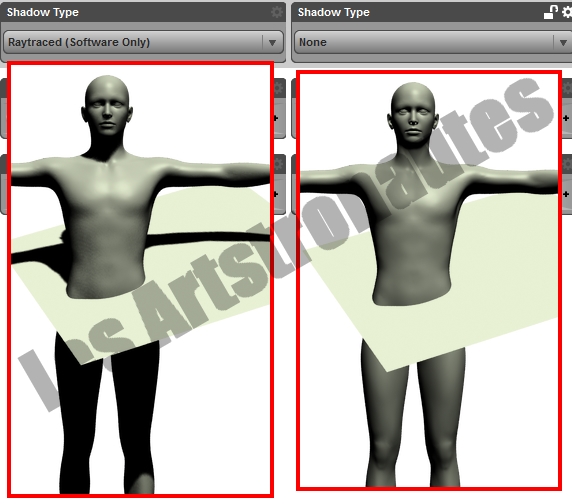
L'onglet Display quant à lui ajoute quelques options supplémentaires, pas véritablement utiles pour un novice.
2) Spot Ligth (spot)
Le sport simule très bien les éclairages proches, tels qu'un lampadaire ou une lampe torche.
Pour créer un spot de lumière. Comme pour la lumière précédente, cette lumière peut être dirigée n'importe où, mise à part que c'est une lumière proche. Les paramètres sont les mêmes que pour la lumière précédente, on peut changer la couleur, l'intensité, et le rendu. De plus il est possible de modifier la surface d'éclairage.

3) Point Light (point de lumière)
Pour terminer avec les lumières de base, voici le point de lumière (Point Light).
Il a sensiblement les mêmes options que les lumières précédentes. Il peut simuler une petite lumière (une luciole par exemple)

On peut varier les plaisirs en mettant autant de lumière que l'on désir, en mélangeant les styles.
Ici les 3 types de lumières

_________________
Trefle = SylvieS L'Artstronaute
Comment participer au forum ? D'abord signez le règlement, puis présentez-vous. Attendez ensuite qu'un administrateur vous ouvre les portes et vous serez admis parmi les Artstronautes !
Si vraiment vous êtes perdus et ne savez pas quoi faire, envoyez moi un mp
 Re: Daz Studio 4 - version débutant
Re: Daz Studio 4 - version débutant
Les formes primitives
Un outil permet de créer des formes simple (sphère, cône, cube, anneau, surface plane, cylindre)

Ces formes simples peuvent être inclues dans la scène comme de simples objets.
Il est possible de créer des formes plus complexes en combinant plusieurs formes ensembles
Un bonhomme de neige réalisé qu'avec des formes primitives. L'avantage c'est qu'on peut enregistrer les objets créé ainsi en les exportant en fichier .obj (menu file/export/ choisir l'exportation obj). Pour le réimplanter dans le décor menu file/import/choisir le format obj et aller chercher l'objet. Il est possible de faire une texture à cet objet. C'est la même technique que pour faire une texture pour un habit (voir le tuto correspondant)

Le fichier obj peut même être retouché dans un programme 3D externe (blender par exemple)
Un outil permet de créer des formes simple (sphère, cône, cube, anneau, surface plane, cylindre)

Ces formes simples peuvent être inclues dans la scène comme de simples objets.
Il est possible de créer des formes plus complexes en combinant plusieurs formes ensembles
Un bonhomme de neige réalisé qu'avec des formes primitives. L'avantage c'est qu'on peut enregistrer les objets créé ainsi en les exportant en fichier .obj (menu file/export/ choisir l'exportation obj). Pour le réimplanter dans le décor menu file/import/choisir le format obj et aller chercher l'objet. Il est possible de faire une texture à cet objet. C'est la même technique que pour faire une texture pour un habit (voir le tuto correspondant)

Le fichier obj peut même être retouché dans un programme 3D externe (blender par exemple)
Dernière édition par Trefle le Jeu 6 Juin 2013 - 19:20, édité 1 fois
_________________
Trefle = SylvieS L'Artstronaute
Comment participer au forum ? D'abord signez le règlement, puis présentez-vous. Attendez ensuite qu'un administrateur vous ouvre les portes et vous serez admis parmi les Artstronautes !
Si vraiment vous êtes perdus et ne savez pas quoi faire, envoyez moi un mp
 Re: Daz Studio 4 - version débutant
Re: Daz Studio 4 - version débutant
Dforme
Cet outil n'est pas facile à manipuler. Cependant lorsqu'on a comprit comment s'en servir il peut faire des merveilles.
Un Dform, s'applique à un élement sélectionné de la scène. Il permet, comme son nom l'indique, de déformer cet élement.
Dans mon exemple je vais créer un Dform pour déformer la tête de Genesis.
Sélectionnez Genesis (1) et cliquez sur l'outil Dform (2). Une fenêtre apparait, vous permettant également de modifier le nom du futur Dform si vous le désirez (3)

Allez dans la fenêtre outil "scene" (1) et sélectionnez la Dforme qui a été créée (2). Vous remarquerez que le Dform se compose de 3 éléments. Sélectionnez le D-former et vous verrez Genesis s'entourer d'une grille rouge et jaune (3).

Sélectionnez le dernier élement du Dform (sur mon exemple "D-Former_1_Field"). allez dans la fenêtre "parametrers" et réduisez la taille (scale). Vous verrez que le Dforme, qui a la forme d'une sphère, diminue.

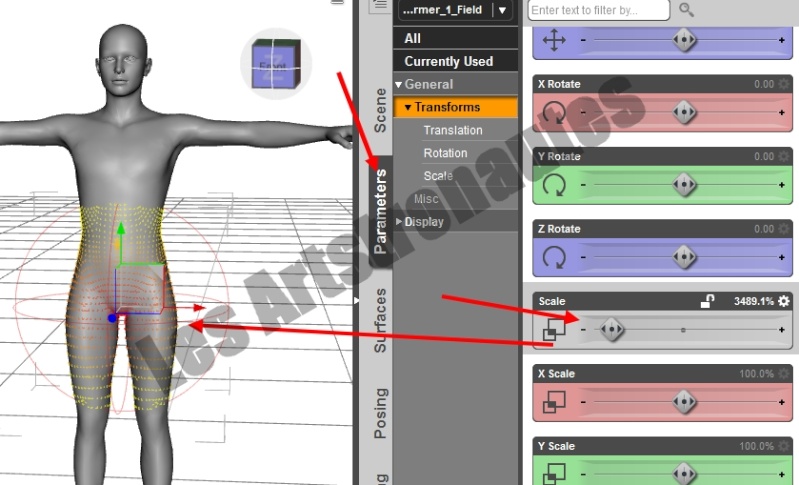
Déplacez le Dform vers la tête grâce à l'outil "Translate tool".
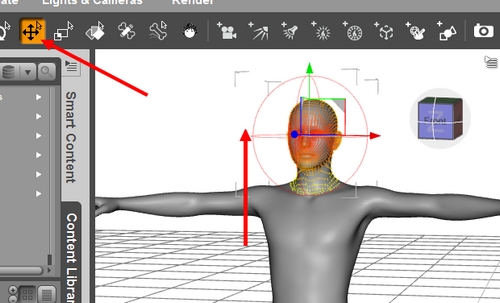
Placez au sommet du crâne, ou là où vous désirez réaliser la déformation. Diminuer la taille du Dform si nécessaire.

Revenez à la fenêtre scene et sélectionnez cette fois un autre élement du Dform qui est resté plus bas, appelé "D-Former_1_Base (1). Remontez le vers la sphère à points jaune que vous avez déplacé vers le sommet du crâne de Genesis. Vous verrez qu'il est représenté sous la forme d'une cible avec une flèche à l'intérieur (2).

Positionnez la cible comme vous le désirez. Si vous déplacez la petite flèche (D-Former_1) vous vous verrez que le sommet du crane se déforme.

Vous pouvez ajouter autant de D-Form que vous désirez. Pour cacher les cibles et les flèches vous pouvez fermer l’icône en forme de petit œil.

Il est possible de mettre des D-forms également sur des objets (dans le cas d'une chevelure ça permet de faire bouger les cheveux)
ne pas répondre, tuto en construction
Cet outil n'est pas facile à manipuler. Cependant lorsqu'on a comprit comment s'en servir il peut faire des merveilles.
Un Dform, s'applique à un élement sélectionné de la scène. Il permet, comme son nom l'indique, de déformer cet élement.
Dans mon exemple je vais créer un Dform pour déformer la tête de Genesis.
Sélectionnez Genesis (1) et cliquez sur l'outil Dform (2). Une fenêtre apparait, vous permettant également de modifier le nom du futur Dform si vous le désirez (3)

Allez dans la fenêtre outil "scene" (1) et sélectionnez la Dforme qui a été créée (2). Vous remarquerez que le Dform se compose de 3 éléments. Sélectionnez le D-former et vous verrez Genesis s'entourer d'une grille rouge et jaune (3).

Sélectionnez le dernier élement du Dform (sur mon exemple "D-Former_1_Field"). allez dans la fenêtre "parametrers" et réduisez la taille (scale). Vous verrez que le Dforme, qui a la forme d'une sphère, diminue.

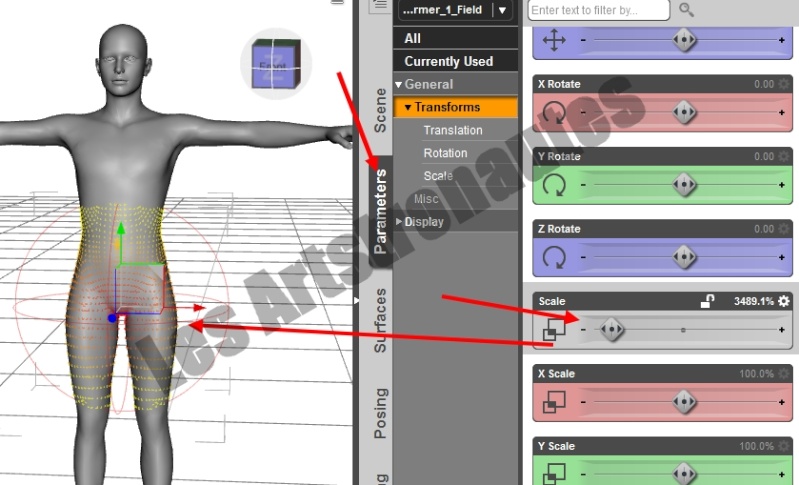
Déplacez le Dform vers la tête grâce à l'outil "Translate tool".
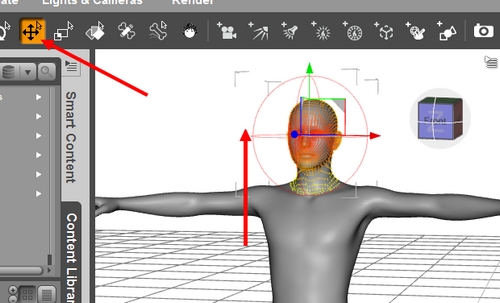
Placez au sommet du crâne, ou là où vous désirez réaliser la déformation. Diminuer la taille du Dform si nécessaire.

Revenez à la fenêtre scene et sélectionnez cette fois un autre élement du Dform qui est resté plus bas, appelé "D-Former_1_Base (1). Remontez le vers la sphère à points jaune que vous avez déplacé vers le sommet du crâne de Genesis. Vous verrez qu'il est représenté sous la forme d'une cible avec une flèche à l'intérieur (2).

Positionnez la cible comme vous le désirez. Si vous déplacez la petite flèche (D-Former_1) vous vous verrez que le sommet du crane se déforme.

Vous pouvez ajouter autant de D-Form que vous désirez. Pour cacher les cibles et les flèches vous pouvez fermer l’icône en forme de petit œil.

Il est possible de mettre des D-forms également sur des objets (dans le cas d'une chevelure ça permet de faire bouger les cheveux)
ne pas répondre, tuto en construction
_________________
Trefle = SylvieS L'Artstronaute
Comment participer au forum ? D'abord signez le règlement, puis présentez-vous. Attendez ensuite qu'un administrateur vous ouvre les portes et vous serez admis parmi les Artstronautes !
Si vraiment vous êtes perdus et ne savez pas quoi faire, envoyez moi un mp
 Re: Daz Studio 4 - version débutant
Re: Daz Studio 4 - version débutant
Créer sa bibliothèque personnelle (version windows)
Daz Studio par défaut n'a pas une très grande variété d'objets. Nous allons donc voir comment ajouter des éléments dans la bibliothèque personnelle.
Avant tout il faut savoir que lors de l'installation de Daz Studio, ce dernier a également créé dans le dossier "Documents" une bibliothèque appelée "My Library"
Vous trouverez cette bibliothèque vis ce chemin :
Documents/Daz 3D/Studio/My Library
Là vous avez 2 possibilités : installer des fichiers créés à l'origine pour le logiciel "poser" (dans le dossier "Runtime"), et installer des fichiers spécialement adaptés à daz studio (racine du dossier "My Library"). Je dis bien "ET" car les nombreux téléchargements gratuits proposés sont sous format "Poser", ce qui n'est pas un soucis vu qu'ils sont compatibles. Cela dit vous verrez que 90% des téléchargements gratuits sont sous format "Poser".
installation de la bibliothèque personnelle
 Avant d'aller plus loin : Notez que les bibliothèques Poser et Daz sont déjà installées par défaut. Ne les supprimez pas et n'installez de nouvelles bibliothèques que si vous voulez ajouter une bibliothèque d'une ancienne version de daz studio, ou encore si vous voulez déplacer une bibliothèque vers un second disque.
Avant d'aller plus loin : Notez que les bibliothèques Poser et Daz sont déjà installées par défaut. Ne les supprimez pas et n'installez de nouvelles bibliothèques que si vous voulez ajouter une bibliothèque d'une ancienne version de daz studio, ou encore si vous voulez déplacer une bibliothèque vers un second disque.
Commençons par vérifier nos bibliothèques prés-installées :
Cliquez dans le menu "Edit/preferences" (touche raccourcis F2)

Dans la fenêtre qui s'ouvre, allez à l'onglet "Content Library" (1) puis cliquez sur le bouton "content directory Manager..." (2)

Dans la fenêtre qui s'ouvre, vous pouvez voir la liste de toutes les bibliothèques installées par défait, dans "current directories" (1). Dans ma liste vous pouvez voir que j'ai installé en plus plusieurs autres bibliothèques, notemment mon ancienne bibliothèque de Daz studio 3 (les fichiers de la bibliothèque ne s'installaient pas au même endroit que pour la version 4). Très pratique si vous voulez placer une bibliothèque sur un second disque externe (car les bibliothèques de Daz Studio peuvent rapidement prendre de très grosses proportions)
Vous pouvez voir également que les bibliothèques sont sépares en deux : daz studio format (2) et poser formats (3). Pour installer une bibliothèque "Runtime" vous devez d'abord sélectionner "Poser Format (3) et cliquer sur le bouton "Add" (4), puis aller chercher le dossier correspondant. La méthode est la même pour ajouter des bibliothèques au format daz studio.

Finissez par cliquer sur le bouton "Accept"
Vous pourrez alors voir dans l'outil "Content Library" (1) La liste de toutes vos bibliothèques (Poser et Daz). Vous verrez que dans la bibliothèque "Poser" les fichiers sont répartis en différentes catégories (camera, figures, expressions, etc). Les fichiers "Poser" que vous téléchargerez s'installeront dans ces catégories en fonction de leur nature.

Vous trouverez en grande partie pour vos bibliothèque des fichiers d'origine Poser à télécharger, que ce soit en gratuit ou en produits commerciaux, c'est donc la bibliothèque Poser format qui sera plus utilisée.
Le dossier My Library (bibliothèque Daz Studio)
Dans le dossier My Library, vous trouvez ces dossiers :
aniBlocks : des fichiers pour un sous programme (payant) qui permet de faire des animations
Animal : personnages animaux sous l'extension daz
Camera Presets : caméras prdéfinies sous l'extension daz
data : les fichiers géométrie des objets de daz studio, très important, ne surtout rien effacer ici
Daz Studio Tutorials : les tutoriels de daz studio que l'on peut lire directement dans le programme (en anglais)
ligth presets : les lumières prédéfinies
people : les personnages humains sous l'extension daz (on trouve ici Genesis)
props : les objets sous extension daz
Runtime : la bibliothèque Poser. Ne doit contenir aucun fichier d'extension daz. Si le dossier n’existe pas vous pouvez le créer.
Scene Builder : des scènes entières
Script : petits programmes qui ajoute des fonctions à daz studio
Template : les fichiers images qui permettent de créer de nouvelles textures. Ce dossier peut être déplacé ou supprimé sans soucis
Lorsque vous téléchargez des objets d'extension Daz Studio, il faut placer les dossiers ici. Respectez la hiérarchie des dossiers.
Le dossier Runtime (bibliothèque Poser)
Intéressons nous maintenant au dossier Runtime. Si ce dernier n'est pas présent il faudra le créer. Dans ce dossier doivent se trouver les dossiers suivants : camera, Character, Face, Hair, Hand, light, Pose, et props. S'ils n'y sont pas il faut les créer également.
Soit en français : les caméras, les personnages, les expressions du visage, les poses des mains, les lumières, et les objets.
Pour notre exemple, nous allons télécharger une nouvelle coiffure.
Rendez-vous ici (inscription gratuite requise) :
http://www.sharecg.com/v/36166/Poser/Valens-Hair-For-V4/A4
Le fichier contient un dossier Runtime, qui contient à son tour 3 dossier : Geometrie, libraries et textures.
allez dans le dossier que vous avez préalablement créé (Documents/Daz 3D/Studio/Runtime)
Fusionnez tous les dossiers similaires (libraries, geometrie et textures)
Tous les éléments 3d issus du logiciel Poser (contenus dans un dossier "Runtime") s'installent de la même manière. N'installez pas de fichiers d'extension daz studio dans le dossier Runtime, sinon vous ne les retrouveriez pas dans le programme.
 camera = les caméras pré-définies (extension .cm2)
camera = les caméras pré-définies (extension .cm2)
 Character = les personnages, les habits, les cheveux articulés (extension cr2.)
Character = les personnages, les habits, les cheveux articulés (extension cr2.)
 Face = les expressions du visage (extension .fc2)
Face = les expressions du visage (extension .fc2)
 Hair = les cheveux non articulés (il est possible cependant de placer aussi les cheveux articulés pour plus de simplicité) (extension .hr2)
Hair = les cheveux non articulés (il est possible cependant de placer aussi les cheveux articulés pour plus de simplicité) (extension .hr2)
 Hand = les poses des mains (extension .h2)
Hand = les poses des mains (extension .h2)
 light = les lumières pré-définies (extension .lt2)
light = les lumières pré-définies (extension .lt2)
 Pose = poses des personnages, mais également les textures pré-définiées (extension .pz2)
Pose = poses des personnages, mais également les textures pré-définiées (extension .pz2)
 props = les objets (meubles, décors, accessoires, etc) (extension .pp2)
props = les objets (meubles, décors, accessoires, etc) (extension .pp2)
 Notez que vous pouvez installer le dossier "Runtime" à un autre emplacement sur votre disque dur, mais il faudra en indiquer le chemin au programme.
Notez que vous pouvez installer le dossier "Runtime" à un autre emplacement sur votre disque dur, mais il faudra en indiquer le chemin au programme.
 pour plus de détails sur le dossier runtime, vous pouvez consulter le tuto sur mon blog (version Daz Studio 3, mais toujours d'actualité pour la version 4)
pour plus de détails sur le dossier runtime, vous pouvez consulter le tuto sur mon blog (version Daz Studio 3, mais toujours d'actualité pour la version 4)
 Pour résumer :
Pour résumer :
Les fichiers poser dans la bibliothèque poser (Runtime)
Les fichiers Daz Studio dans la bibliothèque Daz studio (My Library)
Daz Studio par défaut n'a pas une très grande variété d'objets. Nous allons donc voir comment ajouter des éléments dans la bibliothèque personnelle.
Avant tout il faut savoir que lors de l'installation de Daz Studio, ce dernier a également créé dans le dossier "Documents" une bibliothèque appelée "My Library"
Vous trouverez cette bibliothèque vis ce chemin :
Documents/Daz 3D/Studio/My Library
Là vous avez 2 possibilités : installer des fichiers créés à l'origine pour le logiciel "poser" (dans le dossier "Runtime"), et installer des fichiers spécialement adaptés à daz studio (racine du dossier "My Library"). Je dis bien "ET" car les nombreux téléchargements gratuits proposés sont sous format "Poser", ce qui n'est pas un soucis vu qu'ils sont compatibles. Cela dit vous verrez que 90% des téléchargements gratuits sont sous format "Poser".
installation de la bibliothèque personnelle
Commençons par vérifier nos bibliothèques prés-installées :
Cliquez dans le menu "Edit/preferences" (touche raccourcis F2)

Dans la fenêtre qui s'ouvre, allez à l'onglet "Content Library" (1) puis cliquez sur le bouton "content directory Manager..." (2)

Dans la fenêtre qui s'ouvre, vous pouvez voir la liste de toutes les bibliothèques installées par défait, dans "current directories" (1). Dans ma liste vous pouvez voir que j'ai installé en plus plusieurs autres bibliothèques, notemment mon ancienne bibliothèque de Daz studio 3 (les fichiers de la bibliothèque ne s'installaient pas au même endroit que pour la version 4). Très pratique si vous voulez placer une bibliothèque sur un second disque externe (car les bibliothèques de Daz Studio peuvent rapidement prendre de très grosses proportions)
Vous pouvez voir également que les bibliothèques sont sépares en deux : daz studio format (2) et poser formats (3). Pour installer une bibliothèque "Runtime" vous devez d'abord sélectionner "Poser Format (3) et cliquer sur le bouton "Add" (4), puis aller chercher le dossier correspondant. La méthode est la même pour ajouter des bibliothèques au format daz studio.

Finissez par cliquer sur le bouton "Accept"
Vous pourrez alors voir dans l'outil "Content Library" (1) La liste de toutes vos bibliothèques (Poser et Daz). Vous verrez que dans la bibliothèque "Poser" les fichiers sont répartis en différentes catégories (camera, figures, expressions, etc). Les fichiers "Poser" que vous téléchargerez s'installeront dans ces catégories en fonction de leur nature.

Vous trouverez en grande partie pour vos bibliothèque des fichiers d'origine Poser à télécharger, que ce soit en gratuit ou en produits commerciaux, c'est donc la bibliothèque Poser format qui sera plus utilisée.
Le dossier My Library (bibliothèque Daz Studio)
Dans le dossier My Library, vous trouvez ces dossiers :
aniBlocks : des fichiers pour un sous programme (payant) qui permet de faire des animations
Animal : personnages animaux sous l'extension daz
Camera Presets : caméras prdéfinies sous l'extension daz
data : les fichiers géométrie des objets de daz studio, très important, ne surtout rien effacer ici
Daz Studio Tutorials : les tutoriels de daz studio que l'on peut lire directement dans le programme (en anglais)
ligth presets : les lumières prédéfinies
people : les personnages humains sous l'extension daz (on trouve ici Genesis)
props : les objets sous extension daz
Runtime : la bibliothèque Poser. Ne doit contenir aucun fichier d'extension daz. Si le dossier n’existe pas vous pouvez le créer.
Scene Builder : des scènes entières
Script : petits programmes qui ajoute des fonctions à daz studio
Template : les fichiers images qui permettent de créer de nouvelles textures. Ce dossier peut être déplacé ou supprimé sans soucis
Lorsque vous téléchargez des objets d'extension Daz Studio, il faut placer les dossiers ici. Respectez la hiérarchie des dossiers.
Le dossier Runtime (bibliothèque Poser)
Intéressons nous maintenant au dossier Runtime. Si ce dernier n'est pas présent il faudra le créer. Dans ce dossier doivent se trouver les dossiers suivants : camera, Character, Face, Hair, Hand, light, Pose, et props. S'ils n'y sont pas il faut les créer également.
Soit en français : les caméras, les personnages, les expressions du visage, les poses des mains, les lumières, et les objets.
Pour notre exemple, nous allons télécharger une nouvelle coiffure.
Rendez-vous ici (inscription gratuite requise) :
http://www.sharecg.com/v/36166/Poser/Valens-Hair-For-V4/A4
Le fichier contient un dossier Runtime, qui contient à son tour 3 dossier : Geometrie, libraries et textures.
allez dans le dossier que vous avez préalablement créé (Documents/Daz 3D/Studio/Runtime)
Fusionnez tous les dossiers similaires (libraries, geometrie et textures)
Tous les éléments 3d issus du logiciel Poser (contenus dans un dossier "Runtime") s'installent de la même manière. N'installez pas de fichiers d'extension daz studio dans le dossier Runtime, sinon vous ne les retrouveriez pas dans le programme.
 camera = les caméras pré-définies (extension .cm2)
camera = les caméras pré-définies (extension .cm2) Character = les personnages, les habits, les cheveux articulés (extension cr2.)
Character = les personnages, les habits, les cheveux articulés (extension cr2.) Face = les expressions du visage (extension .fc2)
Face = les expressions du visage (extension .fc2) Hair = les cheveux non articulés (il est possible cependant de placer aussi les cheveux articulés pour plus de simplicité) (extension .hr2)
Hair = les cheveux non articulés (il est possible cependant de placer aussi les cheveux articulés pour plus de simplicité) (extension .hr2) Hand = les poses des mains (extension .h2)
Hand = les poses des mains (extension .h2) light = les lumières pré-définies (extension .lt2)
light = les lumières pré-définies (extension .lt2) Pose = poses des personnages, mais également les textures pré-définiées (extension .pz2)
Pose = poses des personnages, mais également les textures pré-définiées (extension .pz2) props = les objets (meubles, décors, accessoires, etc) (extension .pp2)
props = les objets (meubles, décors, accessoires, etc) (extension .pp2) pour plus de détails sur le dossier runtime, vous pouvez consulter le tuto sur mon blog (version Daz Studio 3, mais toujours d'actualité pour la version 4)
pour plus de détails sur le dossier runtime, vous pouvez consulter le tuto sur mon blog (version Daz Studio 3, mais toujours d'actualité pour la version 4) Pour résumer :
Pour résumer :Les fichiers poser dans la bibliothèque poser (Runtime)
Les fichiers Daz Studio dans la bibliothèque Daz studio (My Library)
Dernière édition par Trefle le Lun 3 Fév 2014 - 11:40, édité 5 fois
_________________
Trefle = SylvieS L'Artstronaute
Comment participer au forum ? D'abord signez le règlement, puis présentez-vous. Attendez ensuite qu'un administrateur vous ouvre les portes et vous serez admis parmi les Artstronautes !
Si vraiment vous êtes perdus et ne savez pas quoi faire, envoyez moi un mp
 Re: Daz Studio 4 - version débutant
Re: Daz Studio 4 - version débutant
Ajouter des éléments à la scène
Ouvrez Genesis dans daz studio. Nous allons lui rajouter la chevelure téléchargée précédemment.
Sous daz
studio, vous trouverez la coiffure dans "Charateres" (chemin :
Poser Formats/My Lybrary/Figures/Dyald/ValensHair)

Double cliquez sur le fichier cheveux pour l'importer dans la scène actuelle.
Vous verrez que la coiffure n'a pas de texture, elle est toute blanche. Il va falloir aller chercher la texture.

Pour
cela allez dans la catégorie "poses" (chemin Poser Formats/My
Lybrary/poses/Dyald/ValensHair). En effet les textures s'instrallent
aussi dans cette catégorie.

Veillez
à ce que la coiffure soit bien sélectionnée (vérifier dans la fenêtre
scene) puis double cliquez sur la texture de la coiffure.
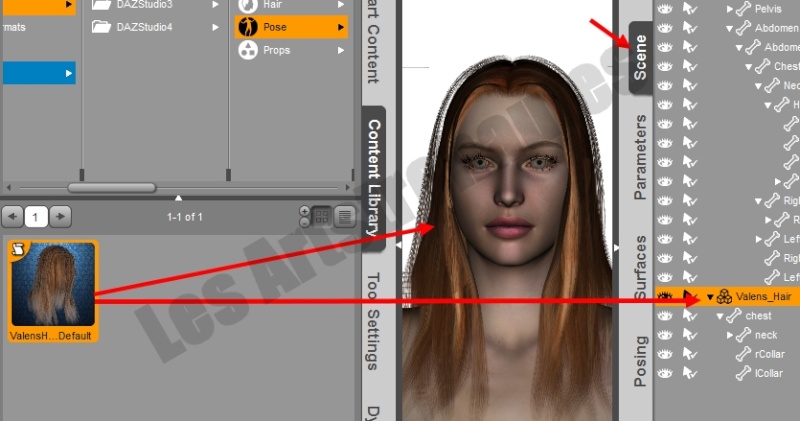
à présent nous allons lui ajouter un habit. Pour l'exemple nous allons installer un habit comme nous l'avons fait pour les cheveux.
téléchargez le robe suivante :
http://www.evilinnocence.com/floral-sundress-for-v4.html
Installez là dans votre bibliothèque (voir le message précédent). Voir l'image ci-dessous pour le chemin.

Double cliquez sur la robe pour l'ajouter à la scène
Vous verrez que la robe n'est pas bien positionnée. De plus si vous bougez le personnage la robe et les cheveux ne suivent pas le mouvement.

Pour rectifier cela, allez dans la fenêtre "Scene" et sélectionnez la coiffure dans un premier temps.
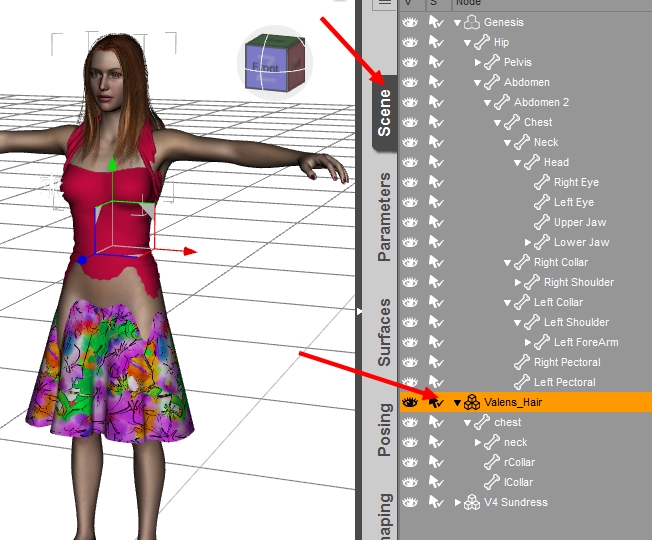
Allez ensuite dans la fenêtre "parameters" (1), cliquez sur "All" (2), recherchez "Fit to" (3), et sélectionnez dans le menu déroulant Genesis (4)

Une fenêtre apparait et vous propose plusieurs choix. Comme la coiffure est adaptée à Victoria 4, sélectionnez ce personnage dans la liste déroulante. Laissez le type en "None". Après un petit calcul, la coiffure s'adapte au personnage.

Faites la même chose pour la robe, cependant sélectionnez pour le type "Dress" (robe). Sélectionnez pour le model "Victoria 4"

La robe et la chevelure collent maintenant parfaitement bien, et si on bouge le personnage tout suivra.

Notez que si vous avez téléchargé un habit pour un autre personnage que Victoria 4 (par exemple Victoria 3 ou Mickael 4), sélectionnez le bon personnage dans la liste déroulante sinon l'habit ne collera pas. Les habits de personnages non listé dans la liste déroulante ne fonctionneront pas.
 Si vous installez une chevelure qui n'est pas articulée, vous n'aurez pas l'option "Fit to" dans "parameters". Dans ce cas là il faudra glisser l'objet vers la tête du personnage
Si vous installez une chevelure qui n'est pas articulée, vous n'aurez pas l'option "Fit to" dans "parameters". Dans ce cas là il faudra glisser l'objet vers la tête du personnage

Nous allons ajouter une pose au personnage. Des poses pour Genesis sont disponibles par défaut (voir l'image ci-dessous pour le chemin). Double cliquez sur une des poses pour l'ajouter au personnage (veillez à ce que le personnage soit sélectionné).

Pour terminer nous allons mettre une image de fond (backdrop). Cliquez dans le menu Edit/Backdrop et choisissez une image à ajouter en fond. Attention à l'image en fond, elle sera déformée selon la taille de la fenêtre d'affichage.

Pour ajouter un accessoire, par exemple une épée, vous devrez glisser l'objet dans la main du personnage comme pour les cheveux non articulés. L'objet suivra tous les mouvements du personnage.

Il n'est pas utile de lier tous les objets de la scène au personnage, ne le faites vraiment que pour les accessoires qui doivent suivre les mouvements du personnage.
Vous pouvez ensuite ajouter une caméra, une lumière, etc. (voir tuto précédent pour les caméras et les lumières)
Ne pas répondre au message, tuto en construction
Ouvrez Genesis dans daz studio. Nous allons lui rajouter la chevelure téléchargée précédemment.
Sous daz
studio, vous trouverez la coiffure dans "Charateres" (chemin :
Poser Formats/My Lybrary/Figures/Dyald/ValensHair)

Double cliquez sur le fichier cheveux pour l'importer dans la scène actuelle.
Vous verrez que la coiffure n'a pas de texture, elle est toute blanche. Il va falloir aller chercher la texture.

Pour
cela allez dans la catégorie "poses" (chemin Poser Formats/My
Lybrary/poses/Dyald/ValensHair). En effet les textures s'instrallent
aussi dans cette catégorie.

Veillez
à ce que la coiffure soit bien sélectionnée (vérifier dans la fenêtre
scene) puis double cliquez sur la texture de la coiffure.
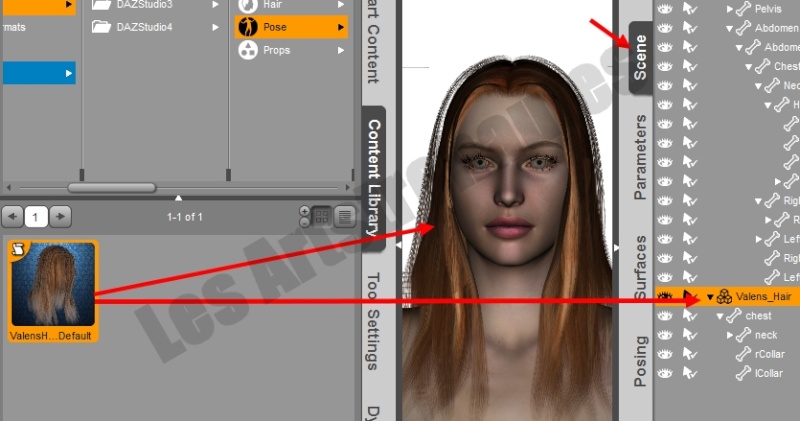
à présent nous allons lui ajouter un habit. Pour l'exemple nous allons installer un habit comme nous l'avons fait pour les cheveux.
téléchargez le robe suivante :
http://www.evilinnocence.com/floral-sundress-for-v4.html
Installez là dans votre bibliothèque (voir le message précédent). Voir l'image ci-dessous pour le chemin.

Double cliquez sur la robe pour l'ajouter à la scène
Vous verrez que la robe n'est pas bien positionnée. De plus si vous bougez le personnage la robe et les cheveux ne suivent pas le mouvement.

Pour rectifier cela, allez dans la fenêtre "Scene" et sélectionnez la coiffure dans un premier temps.
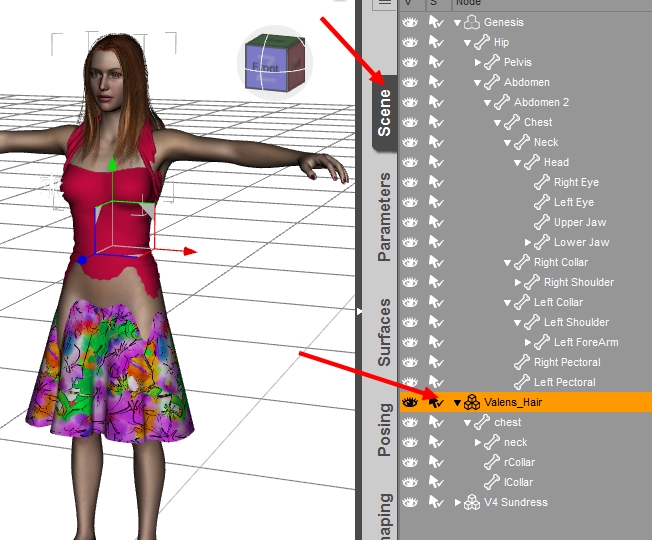
Allez ensuite dans la fenêtre "parameters" (1), cliquez sur "All" (2), recherchez "Fit to" (3), et sélectionnez dans le menu déroulant Genesis (4)

Une fenêtre apparait et vous propose plusieurs choix. Comme la coiffure est adaptée à Victoria 4, sélectionnez ce personnage dans la liste déroulante. Laissez le type en "None". Après un petit calcul, la coiffure s'adapte au personnage.

Faites la même chose pour la robe, cependant sélectionnez pour le type "Dress" (robe). Sélectionnez pour le model "Victoria 4"

La robe et la chevelure collent maintenant parfaitement bien, et si on bouge le personnage tout suivra.

Notez que si vous avez téléchargé un habit pour un autre personnage que Victoria 4 (par exemple Victoria 3 ou Mickael 4), sélectionnez le bon personnage dans la liste déroulante sinon l'habit ne collera pas. Les habits de personnages non listé dans la liste déroulante ne fonctionneront pas.

Nous allons ajouter une pose au personnage. Des poses pour Genesis sont disponibles par défaut (voir l'image ci-dessous pour le chemin). Double cliquez sur une des poses pour l'ajouter au personnage (veillez à ce que le personnage soit sélectionné).

Pour terminer nous allons mettre une image de fond (backdrop). Cliquez dans le menu Edit/Backdrop et choisissez une image à ajouter en fond. Attention à l'image en fond, elle sera déformée selon la taille de la fenêtre d'affichage.

Pour ajouter un accessoire, par exemple une épée, vous devrez glisser l'objet dans la main du personnage comme pour les cheveux non articulés. L'objet suivra tous les mouvements du personnage.

Il n'est pas utile de lier tous les objets de la scène au personnage, ne le faites vraiment que pour les accessoires qui doivent suivre les mouvements du personnage.
Vous pouvez ensuite ajouter une caméra, une lumière, etc. (voir tuto précédent pour les caméras et les lumières)
Ne pas répondre au message, tuto en construction
_________________
Trefle = SylvieS L'Artstronaute
Comment participer au forum ? D'abord signez le règlement, puis présentez-vous. Attendez ensuite qu'un administrateur vous ouvre les portes et vous serez admis parmi les Artstronautes !
Si vraiment vous êtes perdus et ne savez pas quoi faire, envoyez moi un mp
 Re: Daz Studio 4 - version débutant
Re: Daz Studio 4 - version débutant
Le rendu d'image
Vous avez créé votre scène, ajouté les élements du décors, mais à présent vous voulez obtenir une image de votre scène. Cette action s'appelle faire un rendu. Lorsque le rendu est lancé, le programme calcule tous les paramètres de la scène. Selon la puissance de l'ordinateur, des éléments installés dans la scène, et des options du rendu ça peut être plus ou moins long.
1) faire un rendu
Pour faire un rendu, cliquez sur l'outil rendu (1) (ou menu render/render). Le rendu se lance par défaut dans une nouvelle fenêtre. Lorsqu'il est terminé il vous est possible d'enregistrer l'image finale (2), de la renommer (3), de choisir le dossier de destination de l'image (4). Finissez en cliquant sur le bouton "save" (5).

Il est possible de ne lancer le rendu sur une portion plus petite de l'image (utile notamment lorsque le rendu risque d'être long et que vous voulez juste faire un essai sur un petit coin de l'image)

2) Options du rendu
En allant au menu "Render/render settings" vous aurez accès à des options pour votre rendu. Pour commencer restez sur l'onglet General (1). Il vous ait possible de choisir 2 type de rendu : normal (défaut) ou cartoon (2). C'est également ici que vous pouvez déterminer la taille finale de votre image (3). Par défaut la taille sera celle de la fenêtre de visualisation, mais si vous voulez une belle et grande image très détaillée et pas trop pixelisée, agrandissez la taille des pixels. Enfin une autre option vous permet de choisir le format du rendu (4) : 1 seule image (still image), et si vous avez fait une animation soit une série d'image (image series), soit une vidéo (movie).vous pouvez indiquer ici aussi le nom de votre future image et le chemin où l’enregistrer. Enfin, en cliquant sur le bouton vert "render" (5) vous lancerez le rendu de l'image (ou de la vidéo)

Le rendu cartoon vous permet de faire une image dans un style illustration.

L'onglet "Advenced" vous permet d'afficher plus d'options, notamment de choisir le moteur de rendu d'image. Cependant pour un débutant s'amuser avec les options avancées est déconseillé tant que vous n'êtes pas à l'aise avec le logiciel
tuto en cours de construction, ne pas répondre
Vous avez créé votre scène, ajouté les élements du décors, mais à présent vous voulez obtenir une image de votre scène. Cette action s'appelle faire un rendu. Lorsque le rendu est lancé, le programme calcule tous les paramètres de la scène. Selon la puissance de l'ordinateur, des éléments installés dans la scène, et des options du rendu ça peut être plus ou moins long.
1) faire un rendu
Pour faire un rendu, cliquez sur l'outil rendu (1) (ou menu render/render). Le rendu se lance par défaut dans une nouvelle fenêtre. Lorsqu'il est terminé il vous est possible d'enregistrer l'image finale (2), de la renommer (3), de choisir le dossier de destination de l'image (4). Finissez en cliquant sur le bouton "save" (5).

Il est possible de ne lancer le rendu sur une portion plus petite de l'image (utile notamment lorsque le rendu risque d'être long et que vous voulez juste faire un essai sur un petit coin de l'image)

2) Options du rendu
En allant au menu "Render/render settings" vous aurez accès à des options pour votre rendu. Pour commencer restez sur l'onglet General (1). Il vous ait possible de choisir 2 type de rendu : normal (défaut) ou cartoon (2). C'est également ici que vous pouvez déterminer la taille finale de votre image (3). Par défaut la taille sera celle de la fenêtre de visualisation, mais si vous voulez une belle et grande image très détaillée et pas trop pixelisée, agrandissez la taille des pixels. Enfin une autre option vous permet de choisir le format du rendu (4) : 1 seule image (still image), et si vous avez fait une animation soit une série d'image (image series), soit une vidéo (movie).vous pouvez indiquer ici aussi le nom de votre future image et le chemin où l’enregistrer. Enfin, en cliquant sur le bouton vert "render" (5) vous lancerez le rendu de l'image (ou de la vidéo)

Le rendu cartoon vous permet de faire une image dans un style illustration.

L'onglet "Advenced" vous permet d'afficher plus d'options, notamment de choisir le moteur de rendu d'image. Cependant pour un débutant s'amuser avec les options avancées est déconseillé tant que vous n'êtes pas à l'aise avec le logiciel
tuto en cours de construction, ne pas répondre
_________________
Trefle = SylvieS L'Artstronaute
Comment participer au forum ? D'abord signez le règlement, puis présentez-vous. Attendez ensuite qu'un administrateur vous ouvre les portes et vous serez admis parmi les Artstronautes !
Si vraiment vous êtes perdus et ne savez pas quoi faire, envoyez moi un mp
 Téléchargement des fichiers du programme
Téléchargement des fichiers du programme
Téléchargement des fichiers du programme
1) Tout d'abord, si ce n'est pas déjà fait, vous devez vous inscrire sur le site de Daz3d :
https://www.daz3d.com/customer/account/create/

2) Ensuite allez ici pour télécharger le programme :
https://www.daz3d.com/get_studio
Entrez vos identifiants (1) et cliquez sur le gros bouton bleu (2)

3) Vous arrivez à la page de votre panier. Daz Studio étant (pour le moment) gratuit, vérifiez bien que le total à payer est de 0$ (1). Puis cliquez sur le bouton vert (2) pour passer à l'tape suivante.

4) Si vous avez bien rempli toutes les informations demandées à l’inscription, vous devez voir à présent votre nom et votre adresse apparaitre. Cliquez sur le bouton "continue" (1)

5)
Page suivante vérifiez à nouveau que vous ne payerez rien, le texte doit indiquer qu'aucun payent n'est nécessaire (1). Cette dernière vérification effectuée, cliquez sur le coutons "continue" (2)
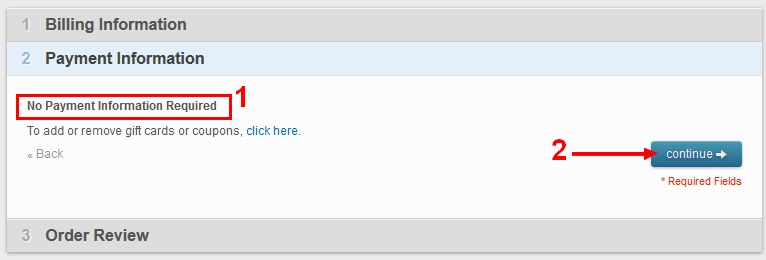
6)
Page suivante, une ultime vérification quand à la gratuité (1), vous pouvez terminer en cliquant sur le gros bouton vert (2)
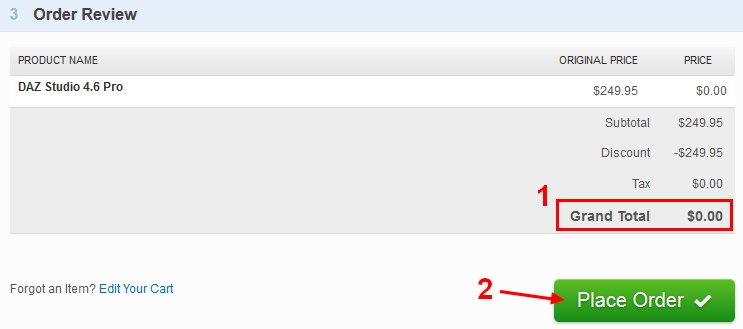
7)
Le site vous informe que la transaction s'est effectuée avec sucés. Vous êtes invité à cliquer sur un des gros boutons. Cette fois ne cliquez sur aucun bouton, on va télécharger de façon manuel, c'est bien plus simple. Passez à l'étape suivante.

8 )
Retournez à votre compte en cliquant sur "My account" (1), puis sur "product library" (2). Ici vous aurez la liste de tous les produits que vous avez déjà acheté sur le site et que vous pouvez retélécharger. Recherchez dans la liste Genesis Starter Essentiel (3) (le personne genesis), et téléchargez le premier de la liste (4) en cliquant sur le bouton bleu.

9)
Ensuite téléchargez Genesis 2, il y a deux fichiers, un personne femme et un personnage homme, là aussi, cliquez sur les boutons bleus et pas sur les verts pour télécharger manuellement. Ne téléchargez template que si vous désirez faire vos propres textures dans un logiciel de retouche (les templates sont une image aplatie des fichiers 3D qui premettent de créer des textures). Les templates ne sont pas indispensables au fonctionnement du programme et sont assez lourds en taille.

10)
On fini par le programme. Sélectionnez Daz studio pro (1) et télécharger "Default light and Shalder" (2), "Scene Bulder" (3) et enfin le programme lui même (4) en sélectionnant votre version (pc ou mac). Notez que vous n'avez besoin de télécharger qu'une version du programme.

Résumons, il faut donc télécharger :
Daz studio pro (version mac ou pc), Default light and Shalder, Scene Bulder, Genesis Starter Essentiel, Genesis 2 Female Starter Essentiels, Genesis 2 Male Starter Essentiels.
1) Tout d'abord, si ce n'est pas déjà fait, vous devez vous inscrire sur le site de Daz3d :
https://www.daz3d.com/customer/account/create/

2) Ensuite allez ici pour télécharger le programme :
https://www.daz3d.com/get_studio
Entrez vos identifiants (1) et cliquez sur le gros bouton bleu (2)

3) Vous arrivez à la page de votre panier. Daz Studio étant (pour le moment) gratuit, vérifiez bien que le total à payer est de 0$ (1). Puis cliquez sur le bouton vert (2) pour passer à l'tape suivante.

4) Si vous avez bien rempli toutes les informations demandées à l’inscription, vous devez voir à présent votre nom et votre adresse apparaitre. Cliquez sur le bouton "continue" (1)

5)
Page suivante vérifiez à nouveau que vous ne payerez rien, le texte doit indiquer qu'aucun payent n'est nécessaire (1). Cette dernière vérification effectuée, cliquez sur le coutons "continue" (2)
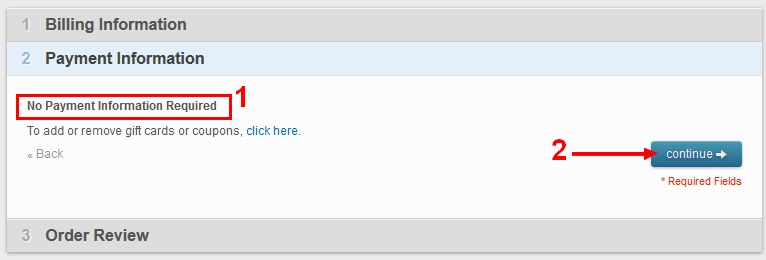
6)
Page suivante, une ultime vérification quand à la gratuité (1), vous pouvez terminer en cliquant sur le gros bouton vert (2)
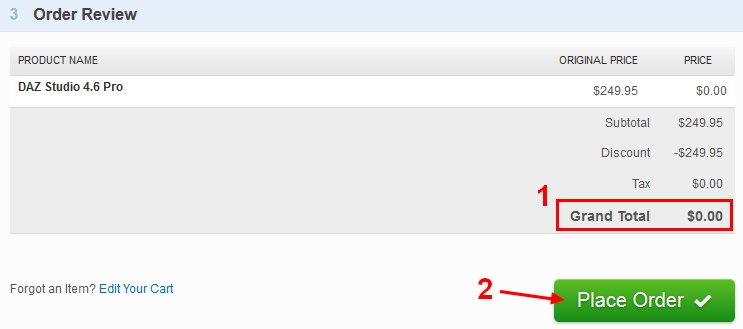
7)
Le site vous informe que la transaction s'est effectuée avec sucés. Vous êtes invité à cliquer sur un des gros boutons. Cette fois ne cliquez sur aucun bouton, on va télécharger de façon manuel, c'est bien plus simple. Passez à l'étape suivante.

8 )
Retournez à votre compte en cliquant sur "My account" (1), puis sur "product library" (2). Ici vous aurez la liste de tous les produits que vous avez déjà acheté sur le site et que vous pouvez retélécharger. Recherchez dans la liste Genesis Starter Essentiel (3) (le personne genesis), et téléchargez le premier de la liste (4) en cliquant sur le bouton bleu.

9)
Ensuite téléchargez Genesis 2, il y a deux fichiers, un personne femme et un personnage homme, là aussi, cliquez sur les boutons bleus et pas sur les verts pour télécharger manuellement. Ne téléchargez template que si vous désirez faire vos propres textures dans un logiciel de retouche (les templates sont une image aplatie des fichiers 3D qui premettent de créer des textures). Les templates ne sont pas indispensables au fonctionnement du programme et sont assez lourds en taille.

10)
On fini par le programme. Sélectionnez Daz studio pro (1) et télécharger "Default light and Shalder" (2), "Scene Bulder" (3) et enfin le programme lui même (4) en sélectionnant votre version (pc ou mac). Notez que vous n'avez besoin de télécharger qu'une version du programme.

Résumons, il faut donc télécharger :
Daz studio pro (version mac ou pc), Default light and Shalder, Scene Bulder, Genesis Starter Essentiel, Genesis 2 Female Starter Essentiels, Genesis 2 Male Starter Essentiels.
_________________
Trefle = SylvieS L'Artstronaute
Comment participer au forum ? D'abord signez le règlement, puis présentez-vous. Attendez ensuite qu'un administrateur vous ouvre les portes et vous serez admis parmi les Artstronautes !
Si vraiment vous êtes perdus et ne savez pas quoi faire, envoyez moi un mp
 Re: Daz Studio 4 - version débutant
Re: Daz Studio 4 - version débutant
Ajouter un fond (Background)
Pour rajouter un fond à votre scène, il existe une option background. Pour l'activer, allez dans le menu Windows/Panes (Tabs)/Environnement

Dans la fenêtre qui s'est ouverte (il s'agit en fait d'un onglet que l'on peut placer où l'on veut dans son interface), cliquez sur la petits flèche (1) en haut à droite, puis dans le menu déroulant choisissez Backdrop (2).
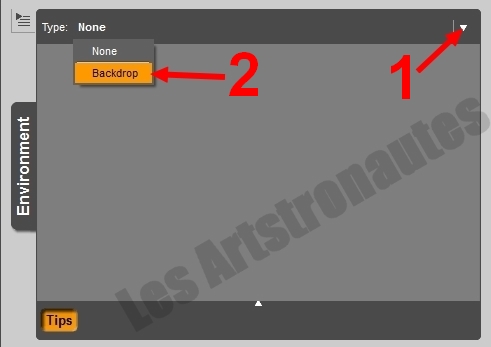
Dans la case Background (1) vous avez la possibilité de choisir soit une couleur pour le fond, soit un fond sous la forme d'une image. Dans la fenêtre rotation (2), vous pouvez retourner l'image à 90° ou 180°. Dans la case Flip Vertical (3) et Flip Horizontal (4) l'image peut être inversée verticalement ou horizontalement. Enfin, dans la case visible in render (5) vous pouvez désactiver ou activer le fond dans le rendu d'image.

Pour rajouter un fond à votre scène, il existe une option background. Pour l'activer, allez dans le menu Windows/Panes (Tabs)/Environnement

Dans la fenêtre qui s'est ouverte (il s'agit en fait d'un onglet que l'on peut placer où l'on veut dans son interface), cliquez sur la petits flèche (1) en haut à droite, puis dans le menu déroulant choisissez Backdrop (2).
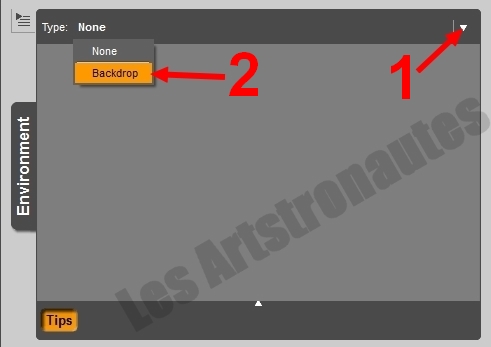
Dans la case Background (1) vous avez la possibilité de choisir soit une couleur pour le fond, soit un fond sous la forme d'une image. Dans la fenêtre rotation (2), vous pouvez retourner l'image à 90° ou 180°. Dans la case Flip Vertical (3) et Flip Horizontal (4) l'image peut être inversée verticalement ou horizontalement. Enfin, dans la case visible in render (5) vous pouvez désactiver ou activer le fond dans le rendu d'image.

_________________
Trefle = SylvieS L'Artstronaute
Comment participer au forum ? D'abord signez le règlement, puis présentez-vous. Attendez ensuite qu'un administrateur vous ouvre les portes et vous serez admis parmi les Artstronautes !
Si vraiment vous êtes perdus et ne savez pas quoi faire, envoyez moi un mp
 Re: Daz Studio 4 - version débutant
Re: Daz Studio 4 - version débutant
L'outil Surfaces
Il existe deux outils indispensables pour modifier les textures. Veillez tout d'abord à ce que l'outil Surface selection tool (1) soit actif. Pour l'activer manuellement : menu tools/surface selection. Veillez également à ce que la fenêtre surface soit ouverte (2). Pour l'ouvrir menu Windows/Tabs/Surfaces. Ensuite il faut cliquer, dans la fenêtre de visualisation, sur la partie à modifier (3).

Nous allons voir les principales options de la fenêtre option.
L'option Lighting Model permet de sélectionner la matière de la texture. Elle réagira différemment au rendu image selon le mode que vous aurez choisi (plastique, metal, peau, plastique brillant, matière mate, métal brillant) et selon toutes options choisies.

Diffuse Color permet d'ajouter une texture (1) ou/et une couleur (2). La plupart du temps, la texture ressemble à un patron de couture.

Vous pouvez modifier la texture, cependant vous verrez que parfois la texture s'affiche en très grand.

Pour adapter la texture au model, il faut aller tout en bas de la fenêtre surface, et utiliser les options Tiles. Cherchez les options Horizontal Tiles et Verical Tiles. Bougez les molettes des deux options vers la droite (1 et 2). Vous verrez que la texture bouge et se modifie. Vers la droite Horizontal Tiles diminue la taille de la texture dans le sens de la largeur, Vertical Tiles vers la droite diminue la texture dans le sens de la hauteur. à l'inverse, vers la gauche la texture sera agrandie. Les options Horizontal Offset et Vertical Offset déplacent la texture horizontalement et verticalement. Une fois les molettes réglées, la texture apparaitra normalement (3).

Attention, si vous voulez réutiliser la texture initiale, il faudra rétablir les options précédentes sinon vous risquez d'avoir une mauvaise surprise. Pour réinitialiser les options il suffit juste de remettre la molette à zéro.

L'option Diffuse Strength ajoute une seconde texture sur la texture de base. On ne peut voir la seconde texture qu'après avoir fait un rendu image. Notez que si vous avez joué avec les options Tiles (voir précédemment), la 2eme texture sera elle aussi modifiée, avec ces options les deux textures ne sont pas modifiables séparément.

L'option Glossiness permet d'ajouter de la brillance (ou pas) à la texture. Plus le chiffre est bas, plus la texture brillera. Si vous ajoutez une texture, celle-ci apparaitra comme une matière plus ou moins "brillante". Dans mon exemple, à gauche un rendu sans texture, à droite avec une texture étoiles. Utilisez des textures noires sur fond blanc (le noir sera la brillance).
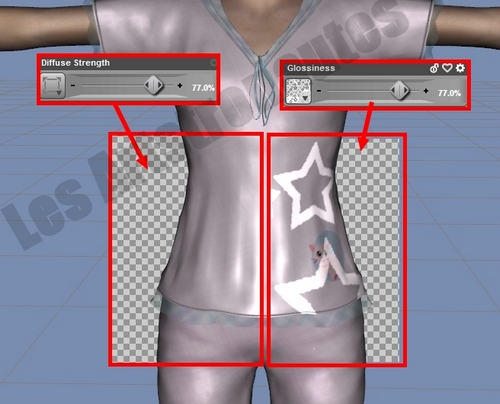
L'option Ambiance Color permet de modifier la saturation de la texture/surface. Par défaut la couleur est noire. Si vous mettez une couleur plus claire, voir blanche (1), la surface sera saturée, elle paraitra même plus plate. Si vous mettez une couleur (4) la surface prendra la teinte de cette couleur. Si vous mettez une texture colorée (2) et que vous gardez une couleur assez foncée, la texture apparaitra comme une 3eme texture. Idem pour une texture noir sur fond blanc (3).

L'option Opacity Strength permet de faire des transparences dans les textures. Par exemple, un habit déchiré. Il faut une image en noire et blanc. Le noir sera la transparence, le blanc laissera apparaitre la texture. Si vous mettez du gris ce sera une transparence plus ou moins forte en fonction de la couleur (utile pour faire un voile). Si vous bougez la molette la texture disparaitra peut à peu, on peut la rendre invisible en réglant la molette sur zéro.
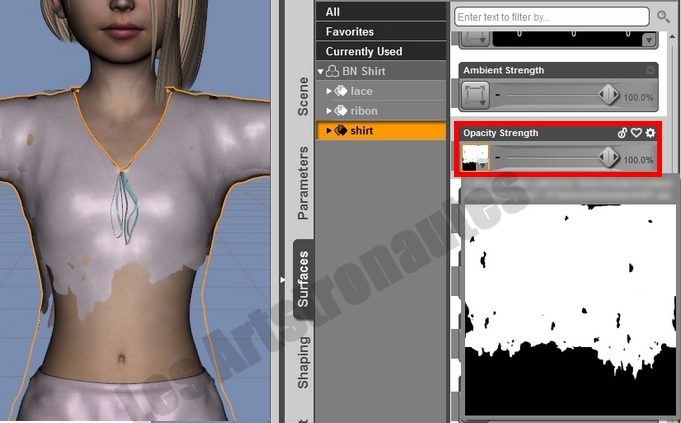
L'option Bump Strength permet de faire des "bosses" ou des "trous" dans la texture (Par exemple si vous voulez faire une cicatrice sur un visage). Utilisez une image en noir et blanc.

L'option Displacement Strength ressemble à l'option Bump, mais en beaucoup plus fort. En fait ça permet de faire du volume plus ou moins important sur la texture (par exemple des moulures sur une porte)

L'option Normal Map permet d'ajouter une 4eme texture, dans un ensemble un peu foncé. La texture n'apparait qu'après un rendu image.
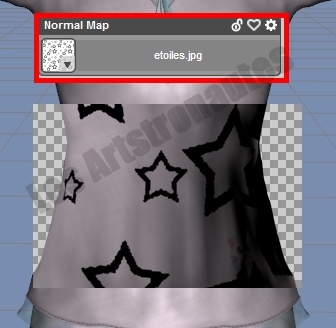
L'option Reflection Color/strength ajoute un effet de réflexion sur la texture. Idéal pour faire un miroir par exemple. Il est possible de changer la couleur de la réflexion. Plus on bouge la molette de Reflection strength vers le 100% et plus la réflexion est importante. Pour voir la réflexion il faut faire un rendu image.
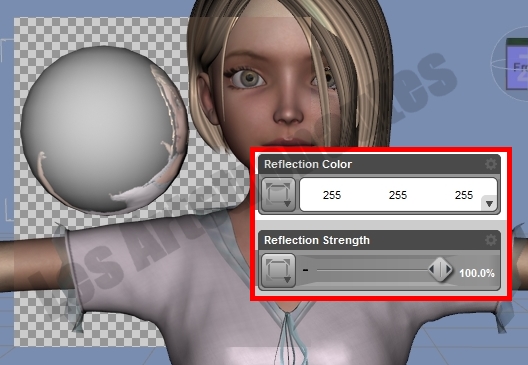
Si on ajoute une texture en noire et blanc à Reflection strength, la texture réagira comme un masque et empêchera la réflexion sur les parties noires (exemple avec une texture étoiles). Si vous ajoutez l'image d'une scène, vous pouvez simuler la réflexion du décor.

L'option Refraction Strength fonctionne avec Opacity Strength. Cette option permet de réaliser des effets de déformation sur une surface (idéal pour réaliser une surface d'eau, du verre épais, etc)

Il existe deux outils indispensables pour modifier les textures. Veillez tout d'abord à ce que l'outil Surface selection tool (1) soit actif. Pour l'activer manuellement : menu tools/surface selection. Veillez également à ce que la fenêtre surface soit ouverte (2). Pour l'ouvrir menu Windows/Tabs/Surfaces. Ensuite il faut cliquer, dans la fenêtre de visualisation, sur la partie à modifier (3).

Nous allons voir les principales options de la fenêtre option.
L'option Lighting Model permet de sélectionner la matière de la texture. Elle réagira différemment au rendu image selon le mode que vous aurez choisi (plastique, metal, peau, plastique brillant, matière mate, métal brillant) et selon toutes options choisies.

Diffuse Color permet d'ajouter une texture (1) ou/et une couleur (2). La plupart du temps, la texture ressemble à un patron de couture.

Vous pouvez modifier la texture, cependant vous verrez que parfois la texture s'affiche en très grand.

Pour adapter la texture au model, il faut aller tout en bas de la fenêtre surface, et utiliser les options Tiles. Cherchez les options Horizontal Tiles et Verical Tiles. Bougez les molettes des deux options vers la droite (1 et 2). Vous verrez que la texture bouge et se modifie. Vers la droite Horizontal Tiles diminue la taille de la texture dans le sens de la largeur, Vertical Tiles vers la droite diminue la texture dans le sens de la hauteur. à l'inverse, vers la gauche la texture sera agrandie. Les options Horizontal Offset et Vertical Offset déplacent la texture horizontalement et verticalement. Une fois les molettes réglées, la texture apparaitra normalement (3).

Attention, si vous voulez réutiliser la texture initiale, il faudra rétablir les options précédentes sinon vous risquez d'avoir une mauvaise surprise. Pour réinitialiser les options il suffit juste de remettre la molette à zéro.

L'option Diffuse Strength ajoute une seconde texture sur la texture de base. On ne peut voir la seconde texture qu'après avoir fait un rendu image. Notez que si vous avez joué avec les options Tiles (voir précédemment), la 2eme texture sera elle aussi modifiée, avec ces options les deux textures ne sont pas modifiables séparément.

L'option Glossiness permet d'ajouter de la brillance (ou pas) à la texture. Plus le chiffre est bas, plus la texture brillera. Si vous ajoutez une texture, celle-ci apparaitra comme une matière plus ou moins "brillante". Dans mon exemple, à gauche un rendu sans texture, à droite avec une texture étoiles. Utilisez des textures noires sur fond blanc (le noir sera la brillance).
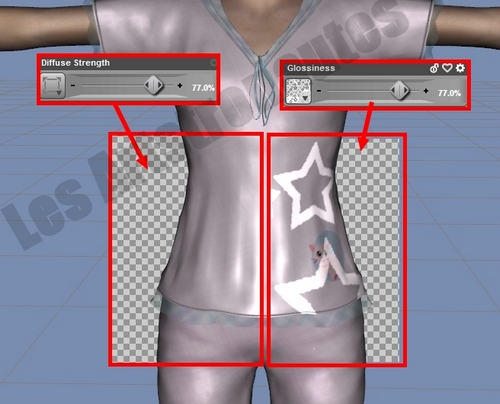
L'option Ambiance Color permet de modifier la saturation de la texture/surface. Par défaut la couleur est noire. Si vous mettez une couleur plus claire, voir blanche (1), la surface sera saturée, elle paraitra même plus plate. Si vous mettez une couleur (4) la surface prendra la teinte de cette couleur. Si vous mettez une texture colorée (2) et que vous gardez une couleur assez foncée, la texture apparaitra comme une 3eme texture. Idem pour une texture noir sur fond blanc (3).

L'option Opacity Strength permet de faire des transparences dans les textures. Par exemple, un habit déchiré. Il faut une image en noire et blanc. Le noir sera la transparence, le blanc laissera apparaitre la texture. Si vous mettez du gris ce sera une transparence plus ou moins forte en fonction de la couleur (utile pour faire un voile). Si vous bougez la molette la texture disparaitra peut à peu, on peut la rendre invisible en réglant la molette sur zéro.
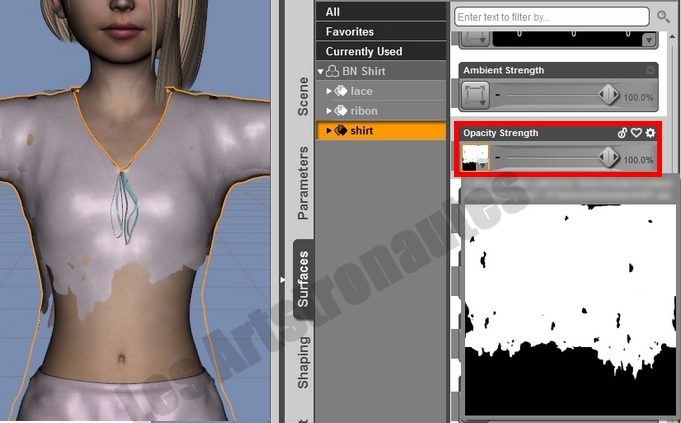
L'option Bump Strength permet de faire des "bosses" ou des "trous" dans la texture (Par exemple si vous voulez faire une cicatrice sur un visage). Utilisez une image en noir et blanc.

L'option Displacement Strength ressemble à l'option Bump, mais en beaucoup plus fort. En fait ça permet de faire du volume plus ou moins important sur la texture (par exemple des moulures sur une porte)

L'option Normal Map permet d'ajouter une 4eme texture, dans un ensemble un peu foncé. La texture n'apparait qu'après un rendu image.
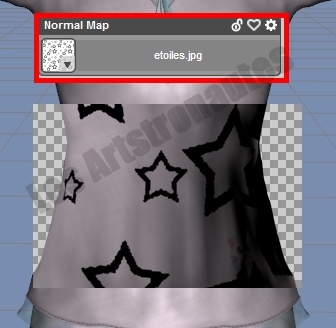
L'option Reflection Color/strength ajoute un effet de réflexion sur la texture. Idéal pour faire un miroir par exemple. Il est possible de changer la couleur de la réflexion. Plus on bouge la molette de Reflection strength vers le 100% et plus la réflexion est importante. Pour voir la réflexion il faut faire un rendu image.
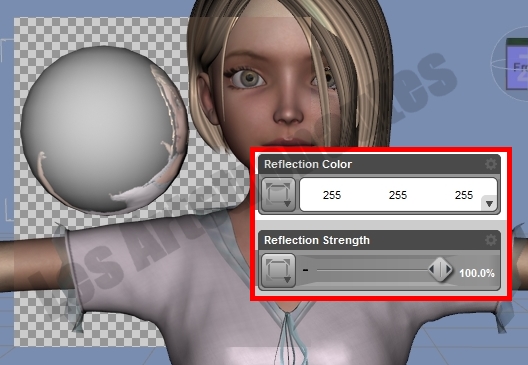
Si on ajoute une texture en noire et blanc à Reflection strength, la texture réagira comme un masque et empêchera la réflexion sur les parties noires (exemple avec une texture étoiles). Si vous ajoutez l'image d'une scène, vous pouvez simuler la réflexion du décor.

L'option Refraction Strength fonctionne avec Opacity Strength. Cette option permet de réaliser des effets de déformation sur une surface (idéal pour réaliser une surface d'eau, du verre épais, etc)

_________________
Trefle = SylvieS L'Artstronaute
Comment participer au forum ? D'abord signez le règlement, puis présentez-vous. Attendez ensuite qu'un administrateur vous ouvre les portes et vous serez admis parmi les Artstronautes !
Si vraiment vous êtes perdus et ne savez pas quoi faire, envoyez moi un mp
Les Artstronautes :: La 3D :: Daz Studio :: tutos DS|4
Page 1 sur 1
Permission de ce forum:
Vous ne pouvez pas répondre aux sujets dans ce forum|
|
|

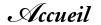







 par
par 



