L'interface Blender I
Les Artstronautes :: La 3D :: Blender :: Tutos Blender
Page 1 sur 1
 L'interface Blender I
L'interface Blender I
Faire un long tuto sur l'interface serait totalement contre-productif donc je vais les diviser en plusieurs parties, aussi merci de ne pas répondre à ce fil.
Tout d'abord je dois présicer que je travaille avec la version 2.49 de Blender... Je n'ai pas franchi le pas car l'interface a beaucoup changé pour moi et certain fonctions "vitale" sont plutôt inaccessible dans la 2.5
Pour la 2.49 : ici puis cliquer sur le lien http://download.blender.org/release chrecher Blender 2.49b puis blender-2.49b-windows.exe
Vous installez... vous pouvez ou non installer python, pour l'instant on en aura pas besoin
Et vous ouvrez...
Vous verrez apparaître une fenêtre "console" avec un fond noir, ne la fermez jamais... vous perderiez tout
Vous devriez voir à peu près ceci (avec un cube en plus)... pour l'instant ne touchons à rien et regardons comment est subdiviser la grande fenêtre.
Le rectangle rouge (1) encardre les boutons sélectionnant le menu que vous voulez... il y en a un sacré paquet si vous regardez bien, ils ont tous une fonction précise sur laquelle nous reviendrons, mais pour l'instant restont dans les menus initiaux on aura peu à se servir de ce bouton, vous pouvez l'oubliez momentanément
Les rectangles bleus (2.1 2.2 et 2.3) nous montrent les en-tête, des fois situé en bas, vous y trouverez des fonctions essentiel de Blender, je les décrirait toutes précisement...
Le jaune (3) représente la vue principale, c'est là où se que vous allez modéliser va prendre forme... indispensable
Le violet (5) encadre les menus (eh oui il y a deux types de menus ) ceux-là sont indispensables et font afficher des sous-menus en orange (4), 25% de votre activité sous Blender s'y déroulera....
Voilà pour l'instant, détaillons les menus et leurs fonctions...
Bon, sujet du soir : les menus... (cadre violet, image ci-dessus)
ça vaut mieux qu'un long discours
Les subdivisions de ces menus (en bas) sont toutes assez importante, selon évidement ce que l'on veut créer...
Une description rapide :
Shader
Lamp buttons : affichera les paramêtres des élemants d'éclairage de votre scène : l'energie, la couleur, les halos...
Material buttons : affichera les caractéristes "visuelles" de l'objet, la couleur, la réfléxion, la transparance, les shaders... et un panneau de contrôle des textures que l'on créer dans...
Texture buttons : vous permet donc de "fabriquer" des textures à partir de celle qui sont prédéfinie, c'est pas génial mais ça permet déjà de faire des trus sympas, quelques panneaux : un preview, une liste des textures que vous avez créer dans la session actuelle et un panneau avec les caractéristiques de la texture choisie, on pourra les mélanger dans le sous menu Material button\Texture
Radiosity buttons : afficher les paramètres de radiosité de votre objet, utile pour les éclairage, mais j'avoue ne pas l'utiliser... mais ça peut tout de même être utile pour bien simuler un matériaux, je vais essayer d'y revenir...
World buttons : C'est là où vous définissez les paramêtres du fond (par défault bleu) on peut y faire pas mal de chose : faire des étoiles, du broulliard, modifier la gravité...
Object
Object buttons : vous informe du nom de votre objet, permet d'effectuer des duplications procédurales (cloner selon un arrangement particulier : un objet par rapport à la surface d'un autre),le panneau Draw vous permettra de visualiser le nom, les axes... de vos objet, enfin le panneau Contraintes sera utilisé plus tard, lors d'animation un peu mécanique... malgré le nombre, sachez quelles sont pas très compliquées, surtout que l'on peut pratiquement tout faire avec une ou deux...
Physics buttons ; là beaucoup de panneau, les "champs" (le vent, le champs magnétique...), les soft bodies ou corps mou, le modificateur cloth (simule des tissus) et le génerateur de fluide... là c'est pas très simple à gérer mais une fois maîtriser on peut faire des animations très sympa...
Particle buttons : gère les particules, y a beaucoup de choses à dire, dont "c'est pas très simple et ça bouffe des ressources, je maîtrise pas tout,seulement les bases
Je laisse de côté le render, j'y reviendrai rapidement lors de nos premiers rendus (c'est-à-dire assez vite )
Voilà c'est fini pour aujourd'hui, on attaquera la description complète des sous-menus, panneau par panneau avec des captures, la prochaine fois...
Tout d'abord je dois présicer que je travaille avec la version 2.49 de Blender... Je n'ai pas franchi le pas car l'interface a beaucoup changé pour moi et certain fonctions "vitale" sont plutôt inaccessible dans la 2.5
Pour la 2.49 : ici puis cliquer sur le lien http://download.blender.org/release chrecher Blender 2.49b puis blender-2.49b-windows.exe
Vous installez... vous pouvez ou non installer python, pour l'instant on en aura pas besoin
Et vous ouvrez...
Vous verrez apparaître une fenêtre "console" avec un fond noir, ne la fermez jamais... vous perderiez tout
Vous devriez voir à peu près ceci (avec un cube en plus)... pour l'instant ne touchons à rien et regardons comment est subdiviser la grande fenêtre.
- Spoiler:

Le rectangle rouge (1) encardre les boutons sélectionnant le menu que vous voulez... il y en a un sacré paquet si vous regardez bien, ils ont tous une fonction précise sur laquelle nous reviendrons, mais pour l'instant restont dans les menus initiaux on aura peu à se servir de ce bouton, vous pouvez l'oubliez momentanément
Les rectangles bleus (2.1 2.2 et 2.3) nous montrent les en-tête, des fois situé en bas, vous y trouverez des fonctions essentiel de Blender, je les décrirait toutes précisement...
Le jaune (3) représente la vue principale, c'est là où se que vous allez modéliser va prendre forme... indispensable
Le violet (5) encadre les menus (eh oui il y a deux types de menus ) ceux-là sont indispensables et font afficher des sous-menus en orange (4), 25% de votre activité sous Blender s'y déroulera....
Voilà pour l'instant, détaillons les menus et leurs fonctions...
Bon, sujet du soir : les menus... (cadre violet, image ci-dessus)
ça vaut mieux qu'un long discours
- Spoiler:
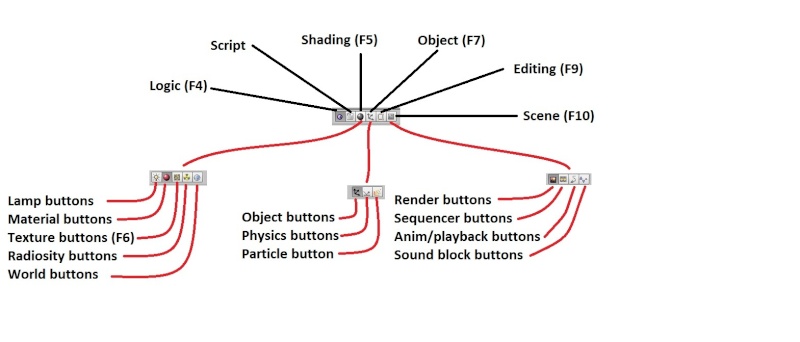
Les subdivisions de ces menus (en bas) sont toutes assez importante, selon évidement ce que l'on veut créer...
Une description rapide :
Shader
Lamp buttons : affichera les paramêtres des élemants d'éclairage de votre scène : l'energie, la couleur, les halos...
Material buttons : affichera les caractéristes "visuelles" de l'objet, la couleur, la réfléxion, la transparance, les shaders... et un panneau de contrôle des textures que l'on créer dans...
Texture buttons : vous permet donc de "fabriquer" des textures à partir de celle qui sont prédéfinie, c'est pas génial mais ça permet déjà de faire des trus sympas, quelques panneaux : un preview, une liste des textures que vous avez créer dans la session actuelle et un panneau avec les caractéristiques de la texture choisie, on pourra les mélanger dans le sous menu Material button\Texture
Radiosity buttons : afficher les paramètres de radiosité de votre objet, utile pour les éclairage, mais j'avoue ne pas l'utiliser... mais ça peut tout de même être utile pour bien simuler un matériaux, je vais essayer d'y revenir...
World buttons : C'est là où vous définissez les paramêtres du fond (par défault bleu) on peut y faire pas mal de chose : faire des étoiles, du broulliard, modifier la gravité...
Object
Object buttons : vous informe du nom de votre objet, permet d'effectuer des duplications procédurales (cloner selon un arrangement particulier : un objet par rapport à la surface d'un autre),le panneau Draw vous permettra de visualiser le nom, les axes... de vos objet, enfin le panneau Contraintes sera utilisé plus tard, lors d'animation un peu mécanique... malgré le nombre, sachez quelles sont pas très compliquées, surtout que l'on peut pratiquement tout faire avec une ou deux...
Physics buttons ; là beaucoup de panneau, les "champs" (le vent, le champs magnétique...), les soft bodies ou corps mou, le modificateur cloth (simule des tissus) et le génerateur de fluide... là c'est pas très simple à gérer mais une fois maîtriser on peut faire des animations très sympa...
Particle buttons : gère les particules, y a beaucoup de choses à dire, dont "c'est pas très simple et ça bouffe des ressources, je maîtrise pas tout,seulement les bases
Je laisse de côté le render, j'y reviendrai rapidement lors de nos premiers rendus (c'est-à-dire assez vite )
Voilà c'est fini pour aujourd'hui, on attaquera la description complète des sous-menus, panneau par panneau avec des captures, la prochaine fois...

the strill- Pisteur de satellites

-
 Messages : 294
Messages : 294
Date d'inscription : 27/09/2011
 Re: L'interface Blender I
Re: L'interface Blender I
Continuons un peu (mieux vaut tard que jamais)
Nous allons voir le premier menu : Shading
Les menus Logic et Script sont utilisé pour les jeux, je dévelloperais ça plus tard, voire peut-être jamais...
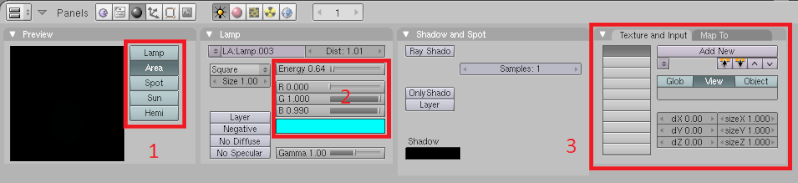
Le premier sous-menu concerne l'éclairage
cadre 1 : un aperçu de la lumière émise
cadre 2 : la couleur, l'énergie de la lumière, ainsi que quelques autres paramêtres que je vous laisse découvrir
cadre 3 : vous pouvez appliquer une texture à votre lampe
Le menu Shadow and Spot : je vous laisse le découvrir par vous-même, il est un peu compliqué pour moi de vous expliquer en détail toute les options qui sont proposées...
Prochain arrêt : "Materials buttons"
Nous allons voir le premier menu : Shading
Les menus Logic et Script sont utilisé pour les jeux, je dévelloperais ça plus tard, voire peut-être jamais...
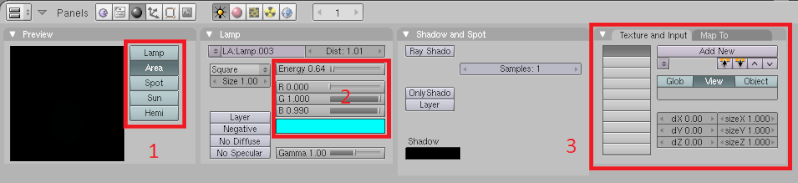
Le premier sous-menu concerne l'éclairage
cadre 1 : un aperçu de la lumière émise
cadre 2 : la couleur, l'énergie de la lumière, ainsi que quelques autres paramêtres que je vous laisse découvrir
cadre 3 : vous pouvez appliquer une texture à votre lampe
Le menu Shadow and Spot : je vous laisse le découvrir par vous-même, il est un peu compliqué pour moi de vous expliquer en détail toute les options qui sont proposées...
Prochain arrêt : "Materials buttons"

the strill- Pisteur de satellites

-
 Messages : 294
Messages : 294
Date d'inscription : 27/09/2011
 Re: L'interface Blender I
Re: L'interface Blender I
Voyons un peu ces boutons...
Ils apparaissent lorsque vous insérer un nouveau mesh.
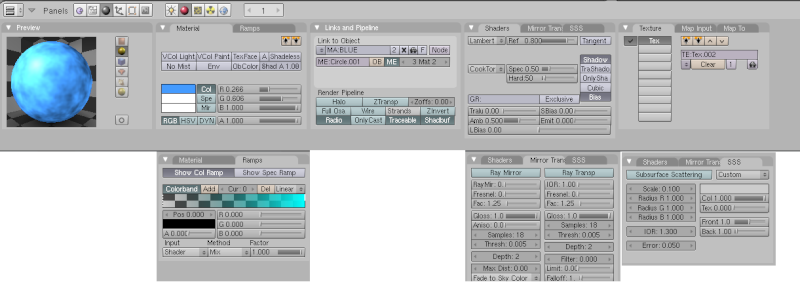
Tout d'abord un cadre "Preview" qui vous permet de voir où vous en êtes dans vos couleurs. Juste à côté, en colonne vous pouvez choisir d'effectuer votre preview sur un plan, une sphère, un cube, une suzanne (le singe-mascotte de Blender), des cheveux...
L'onglet Material va définir la couleur du matériaux mais aussi la couleur de la tâche spéculaire (en appuyant sur SPE) ou celle du miroir (MIR)
Un autre paramêtre : l'alpha (désigné par A) il s'agit de la transparence du matériau. Une valeur faible le rendra quasi transparent alors qu'une valeur proche de 1 le rendra opaque en activant le paramêtre Ztransp
L'onglet Ramps va vous permettre (via colorband) d'éditer une sorte de dégradé soit sur le mesh en lui-même soit sur sa tâche spéculaire.
Attend ce terme de tâche spéculaire ça définit quoi ??
Et bien pour faire simple c'est la tâche blanche qui apparait dans votre preview, j'y reviendrais après...
Dans le troisième cadre Links and pipeline vous pourrez renommer votre matériaux (ce qui est fortement recommandé), en choisir parmis ceux que vous avez déjà créer (utiliser les deux petites flèches à gauche du nom). Le petit chiffre à droite vous permettra de créer une "copie" du matériaux (très utile lorsque vous devez modifier qu'un détail d'un matériau complexe). La croix permet de dé-assigner le matériaux de l'objet, mais ne supprime pas...
Ouais mais alors comment on les supprime ??
On s'assure que ce matériaux n'est assigné à aucun mesh, on sauvegarde, à la ré-ouverture le matériau aura été supprimé.
Sous Render Pipeline, seules quelques options retiendront notre attention
Halo : chaque points de votre maillage prendra le matériau, les faces et les arètes n'apparaitront pas.
Ztransp : couplé avec l'alpha il permet de rendre transparent le matériau
Wire : seules les arètes apparaissent formant ainsi des mailles
Full OSA : l'anti-crénelage s'appliquera aux limites des ombres
Shadbuf : votre matériau ne produit aucune ombre
Passons à l'onglet Shader
Un shader c'est la façon dont votre matériaux réfléchira la lumière... Blender en propose quelques uns :
Lambert : shader de base le paramètre ref (commun à tout les shaders) détermine la quantité de lumière que le matériaux renvoie
Oren-Nayar : il fait varier la réflexion en fonction dela rugosité ( rough )
Minnaert : variante de Lambert, il inclut un paramètre Dark qui assombrit les surfaces
Fresnel : il affecte l'éclairage des contours opposés aux lampes
Dessous vous pouvez éditer la fameuse tâche spéculaire.
[en travaux]
Ils apparaissent lorsque vous insérer un nouveau mesh.
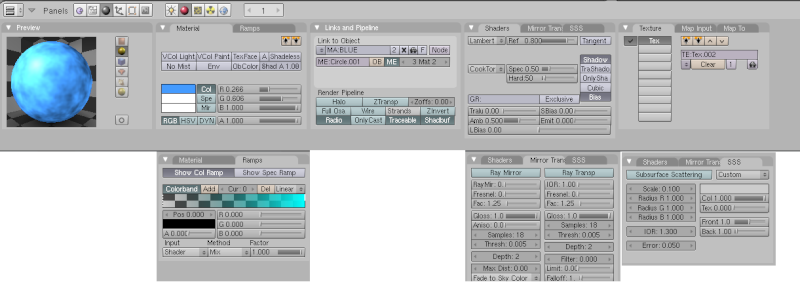
Tout d'abord un cadre "Preview" qui vous permet de voir où vous en êtes dans vos couleurs. Juste à côté, en colonne vous pouvez choisir d'effectuer votre preview sur un plan, une sphère, un cube, une suzanne (le singe-mascotte de Blender), des cheveux...
L'onglet Material va définir la couleur du matériaux mais aussi la couleur de la tâche spéculaire (en appuyant sur SPE) ou celle du miroir (MIR)
Un autre paramêtre : l'alpha (désigné par A) il s'agit de la transparence du matériau. Une valeur faible le rendra quasi transparent alors qu'une valeur proche de 1 le rendra opaque en activant le paramêtre Ztransp
L'onglet Ramps va vous permettre (via colorband) d'éditer une sorte de dégradé soit sur le mesh en lui-même soit sur sa tâche spéculaire.
Attend ce terme de tâche spéculaire ça définit quoi ??
Et bien pour faire simple c'est la tâche blanche qui apparait dans votre preview, j'y reviendrais après...
Dans le troisième cadre Links and pipeline vous pourrez renommer votre matériaux (ce qui est fortement recommandé), en choisir parmis ceux que vous avez déjà créer (utiliser les deux petites flèches à gauche du nom). Le petit chiffre à droite vous permettra de créer une "copie" du matériaux (très utile lorsque vous devez modifier qu'un détail d'un matériau complexe). La croix permet de dé-assigner le matériaux de l'objet, mais ne supprime pas...
Ouais mais alors comment on les supprime ??
On s'assure que ce matériaux n'est assigné à aucun mesh, on sauvegarde, à la ré-ouverture le matériau aura été supprimé.
Sous Render Pipeline, seules quelques options retiendront notre attention
Halo : chaque points de votre maillage prendra le matériau, les faces et les arètes n'apparaitront pas.
Ztransp : couplé avec l'alpha il permet de rendre transparent le matériau
Wire : seules les arètes apparaissent formant ainsi des mailles
Full OSA : l'anti-crénelage s'appliquera aux limites des ombres
Shadbuf : votre matériau ne produit aucune ombre
Passons à l'onglet Shader
Un shader c'est la façon dont votre matériaux réfléchira la lumière... Blender en propose quelques uns :
Lambert : shader de base le paramètre ref (commun à tout les shaders) détermine la quantité de lumière que le matériaux renvoie
Oren-Nayar : il fait varier la réflexion en fonction dela rugosité ( rough )
Minnaert : variante de Lambert, il inclut un paramètre Dark qui assombrit les surfaces
Fresnel : il affecte l'éclairage des contours opposés aux lampes
Dessous vous pouvez éditer la fameuse tâche spéculaire.
[en travaux]

the strill- Pisteur de satellites

-
 Messages : 294
Messages : 294
Date d'inscription : 27/09/2011
 Sujets similaires
Sujets similaires» Blender 2.8 : Les versions Beta
» Blender Add-ons
» Blender Cycles
» Blender - Rendus GPU + CPU
» Blender - Textures Alpha
» Blender Add-ons
» Blender Cycles
» Blender - Rendus GPU + CPU
» Blender - Textures Alpha
Les Artstronautes :: La 3D :: Blender :: Tutos Blender
Page 1 sur 1
Permission de ce forum:
Vous ne pouvez pas répondre aux sujets dans ce forum|
|
|

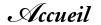







 par
par 
