1 Metasequoia - Création (premiers pas et interface du modeleur Metasequoia)
Page 1 sur 1
 1 Metasequoia - Création (premiers pas et interface du modeleur Metasequoia)
1 Metasequoia - Création (premiers pas et interface du modeleur Metasequoia)
Si vous êtes arrivés à cette page sans passer par le fil : Intro et Liens
Allez-y pour téléchargez les deux logiciels gratuits : MetasequoiaLE et Mikoto
Créer son modèle avec Metasequoia
( on trouve parfois sur le web les noms de Metaseko ou même Metako pour ce logiciel )
L'interface de Metasequoia
Une fois Metaseko ouvert, allez dans File et décochez Basic mode. Puis dans Panel, et activez les quatre panels du bas.
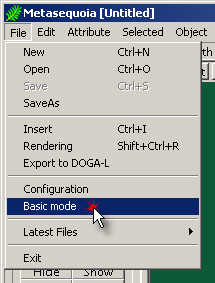
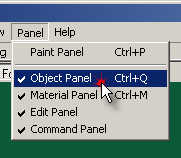
Vous avez cela. Faites glisser les panels Object et Material sur la droite de la fenêtre principale, elles vont se locker toute seule.
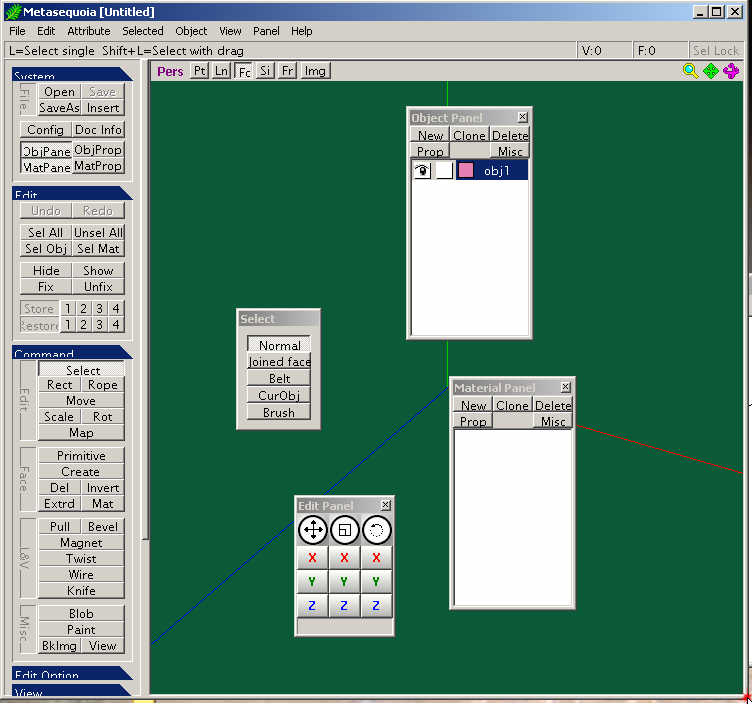
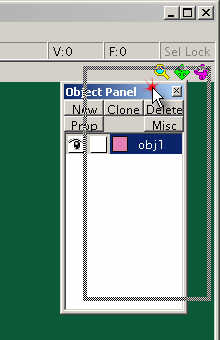
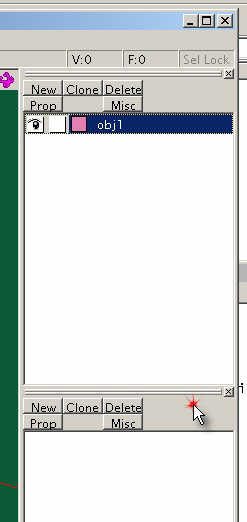
Puis glissez les deux autres petites panels sur la droite aussi ( parce que en plein milieu ça peut gêner un peu ) vous devez avoir ça.
Vu que j'ai réduit ma fenêtre pour mettre l'image entière sur le forum, tout n'est pas visible.
Sur la gauche, on ne voit pas quand on ne sait pas, mais il y a un curseur qui permet de dérouler les menus.
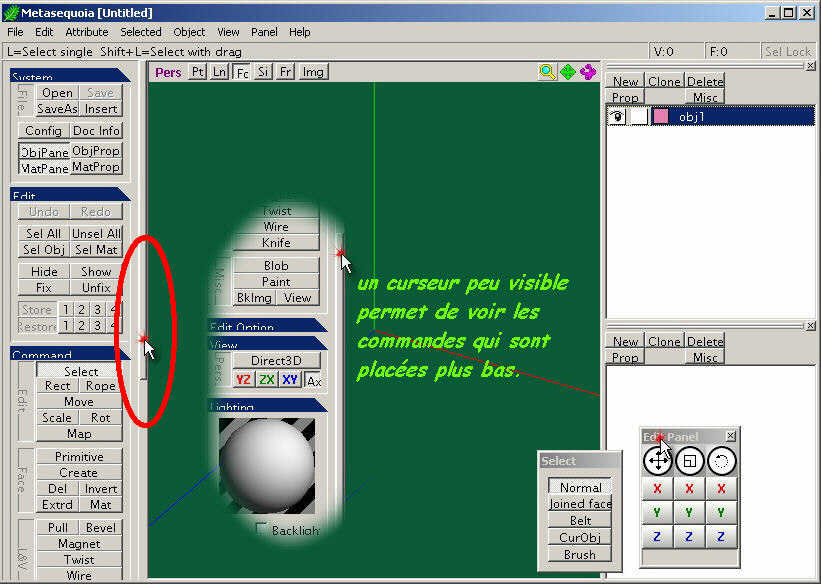
On va faire, vite fait, un genre d'extraterrestre.
Comme ça, même si ça ressemble pas au modèle de ma démo, ce sera un extraterrestre quand-même.
On clique sur primitive, dans la panel Command à gauche. Une petite fenêtre s'ouvre, on choisi le cube.
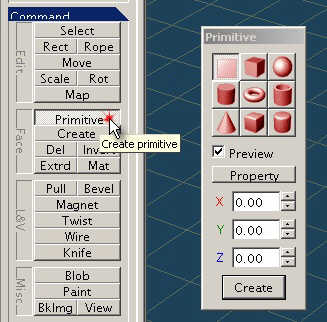
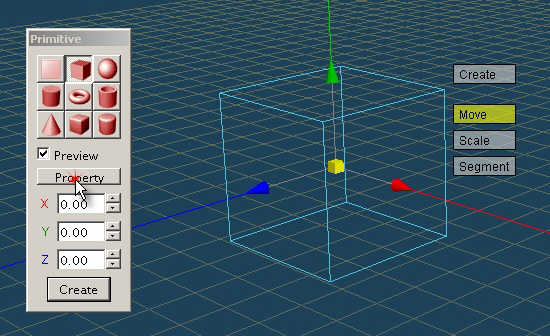
Retournons à notre cube ( dans l'onglet Command / Primitive > Cube )
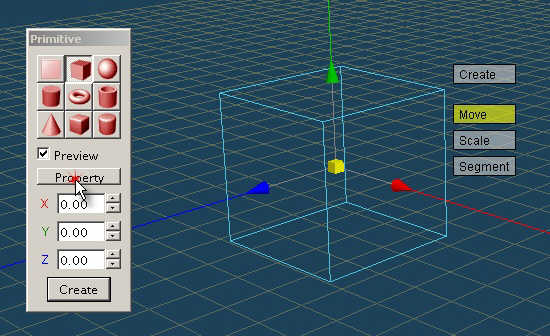
Il y a trois 4 boutons semi-transparents à coté du cube.
Create servira à créer le cube quand on lui aura donné la taille et le nombre de segments désirés.
Si on clic sur Create maintenant il ne se passe rien. On verra le cube seulement après avoir cliqué sur un autre bouton de la panel Command.
Il ne faudra cliquer qu'une fois et qu'une seule fois la mise au point terminée ( si on a cliqué plusieurs fois on aura plusieurs cubes superposés les uns sur les autres et ça va embrouiller pas mal. Mais ce n’est pas grave si vous l'avez fait, on arrangera ça vite fait.
Move , Scale et Segment. Activez-les les uns après les autres et bidouillez avec les flèches ou leur point central.
Changez de primitive et bidouillez encore.
A ce stade, vous avez déjà fait un bon pas dans la compréhension de ce logiciel.
Cliquez sur Create ( le bouton semi-transparent à coté de l'ex-cube ou en bas de la petite fenêtre Primitive )
Puis cliquez sur le bouton Move de la panel Command.
C'est un peu le fouillis ? ou le cube n'a plus trop l'aire d'un cube ? Ce n’est pas grave ... On va arranger ça.
Tout ce que l'on a créé l'a été dans obj1 de la panel Object.
Cliquez sur l'oeil, on voit plus rien. Recliquez .. on revoit ! On voit, on ne voit pas, on...
à Coté de loeil , le bouton carré sert à verrouiller/déverrouiller l'objet ( on ne pourra pas modifier/sélectionner un objet qui est verrouillé )
Mais ce n’est pas la solution de cacher et verrouiller les ratés
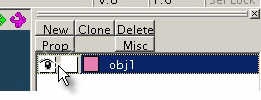
On clique sur Delete ( obj1 est parti ) puis sur New ( il est revenu tout neuf et vierge )
Il est obligé d'y avoir au moins un objet dans le panel, sinon on ne peut rien faire.
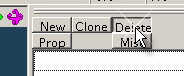
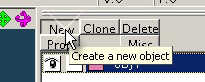
Bon, on est obligé de refaire notre cube. ( dans l'onglet Command / Primitive > Cube - On commence à avoir l'habitude )
La preview du cube n'est peut-être pas redevenue bien un cube ...
La primitive cube étant sélectionné, on clique sur le bouton Property ( un autre pop-up s'ouvre )
Remettez les valeurs Size à 200 et mettez les valeurs Segment à 2 ( on voit les changements sur la preview ) Vous pouvez fermer cette fenêtre pop-up.
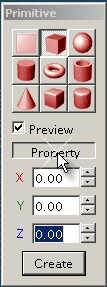
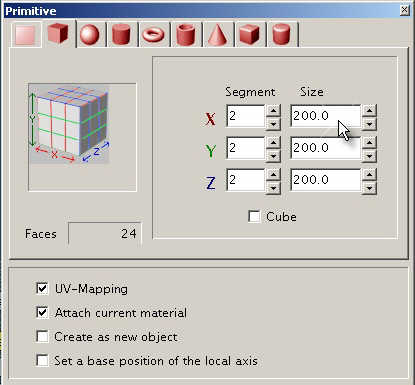
Cliquez sur un des deux boutons Create puis sur Select
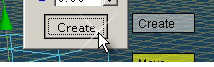

On a enfin notre cube, comme on a pas envie de recommencer 36 fois on va sauvegarder.
Choisissez le répertoire, le nom et laisser au format *.mqo
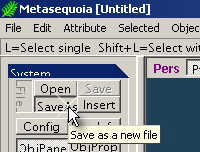
Maintenant si on fait des boulettes, on pourra revenir à cette étape en allant le rechercher dans le menu File > Latest files > mon_fichier.mqo
Les points/lignes/faces sont verts quand ils sont sélectionnés et rose si ils ne le sont pas.
Vérifiez avec Sel Obj et Unsel All ( et gardez l'objet sélectionné - Sel Obj - pour la suite )
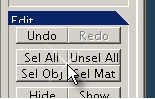
Notre cube est gris-blanc par défaut. Ce n’est pas qu'il est vilain mais un peu trop clair ( on voit mal les lignes sélectionnées )
Créez une nouvelle Matière et double-cliquez sur celle-ci.
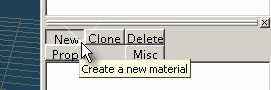
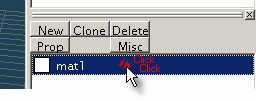
WoW ! ça c'est du pop-up
Pour l'instant, on va juste griser un peu plus la couleur
Le bandeau de gauche de cette fenêtre liste les matières déjà créées ( nous on en a qu'une )
On peut éditer son nom dans la petite case où est inscrit mat1, à coté de l'aperçu, onglet Name.
Changer la couleur, onglet Color.
Changer la manière dont la lumière réagit sur cette matière, dans l'onglet Misc ( exemple: le curseur alpha sert à la transparence ).
Appliquer des images sur les objets ( c'est toute une histoire, on y reviendra peut-être )
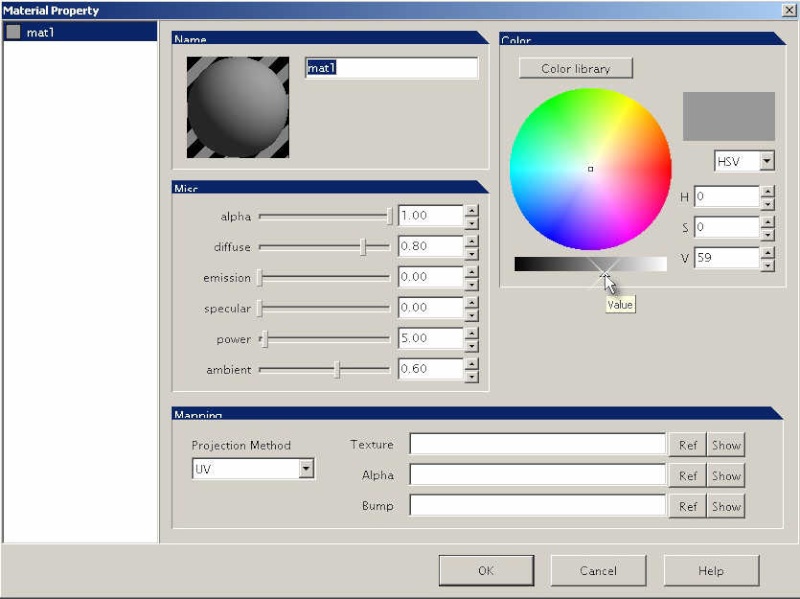
Vous avez trop bidouillé dans cette fenêtre ? vous vous rappelez plus comment c'était au début ?
Supprimez cette matière anciennement créée et recréez en une nouvelle.
Cliquez sur OK.
Mais ça a rien changé ! Non, parce que l’on n’a pas fini.
Allez dans Selected > Set material to faces ( dans la barre d'outils )
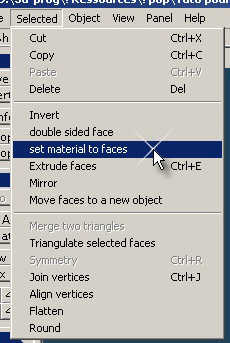
Si votre objet n'a pas changé de couleur il est soit verrouillé ( déverrouillez-le dans la panel Object ) soit il n'était pas sélectionné ( sélectionnez-le, Sel Obj de la panel Edit )
Maintenant désélectionnez l'objet ( Unsel All de la panel Edit ou un clic dans la vide du plan de travail - En mode Select, il n'y aura qu'en mode Command > Select > Normal que l'on pourra désélectionner le tout ainsi. Par contre en mode Move et quelques autres ça marchera quand-même )
Les lignes roses ne sont pas trop jolies ? On peu changer aussi cette couleur.
Double-cliquez sur le nom de l'objet dans la panel Object.
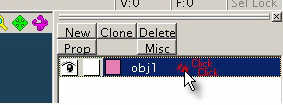
Comme pour la panel Material on peut, ici, éditer l'objet. Changer son nom, etc... ( le etc... est accessible plus facilement avec un clic droit sur le nom de l'objet; on y reviendra tout de suite )
Cliquez sur le carré rose ... voila, vous pouvez changer la couleur. Evitez le vert qui est réservé pour mettre en évidence les sélections.
Moi, je vais choisir noir. Validez avec le bouton OK. Et tant qu'on y est on sauvegarde un coup ( bouton Save ).
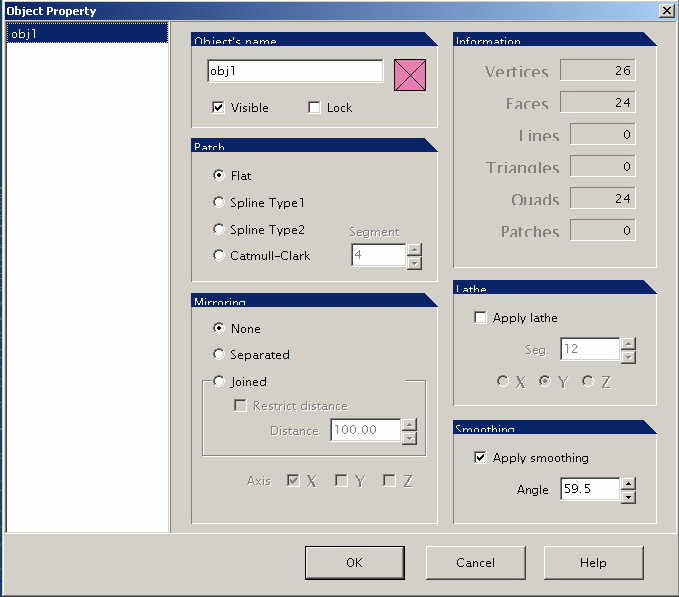
Faites un clic droit sur le nom de l'objet.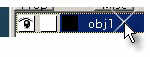
Les patchs subdivisent les faces de l'objet. Je préfère le Catmull-Clark car les deux autres laissent un trou si une face est triangulaire.
Les mirrors créent une image a l'objet qui apparait en symétrie suivant un axe choisi ( on peut choisir le/les axes en éditant l'objet - double clic sur son nom )
Vu que là notre objet est totalement symétrique et en plein milieu, les images mirror seront invisibles car elles sont superposées à notre objet ( mais on en aura bientôt besoin, c'est très pratique pour travailler les maillages en symétrie ).
Le Smooth Shading adouci les angles reliant les faces.
Appliquez un patch Catmull-Clark de niveau 2. puis décocher et recocher Smooth Shading pour mieux comprendre sa fonction.
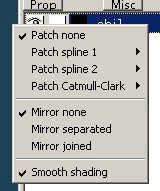
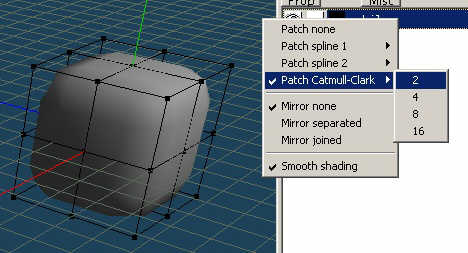
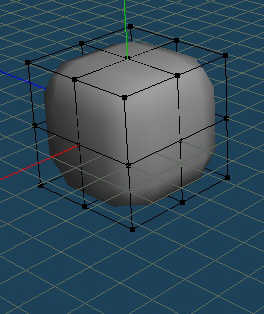
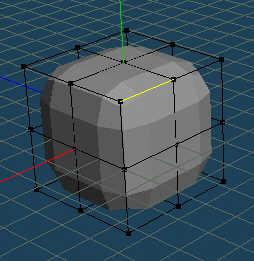
Allez-y pour téléchargez les deux logiciels gratuits : MetasequoiaLE et Mikoto
Créer son modèle avec Metasequoia
( on trouve parfois sur le web les noms de Metaseko ou même Metako pour ce logiciel )
L'interface de Metasequoia
Une fois Metaseko ouvert, allez dans File et décochez Basic mode. Puis dans Panel, et activez les quatre panels du bas.
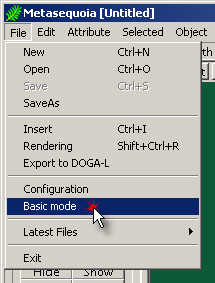
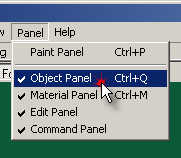
Vous avez cela. Faites glisser les panels Object et Material sur la droite de la fenêtre principale, elles vont se locker toute seule.
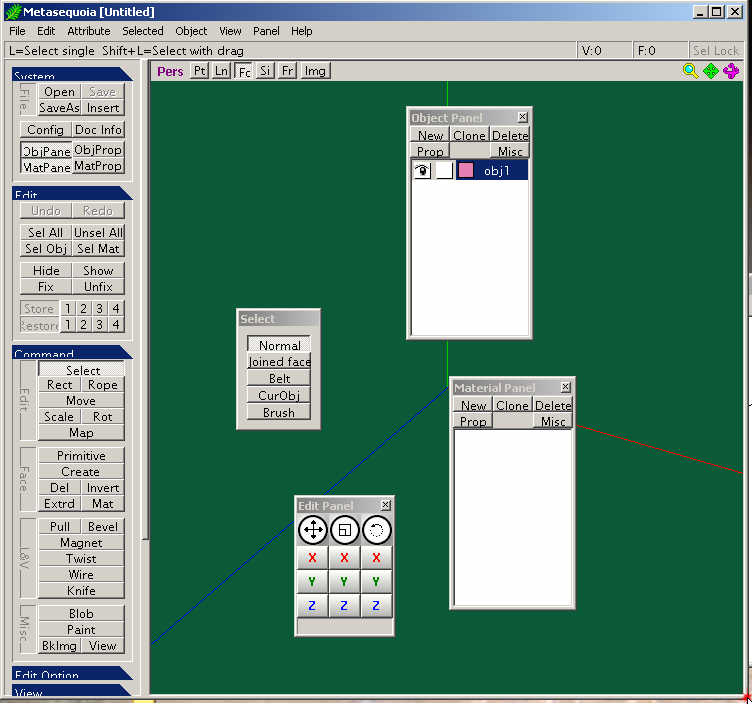
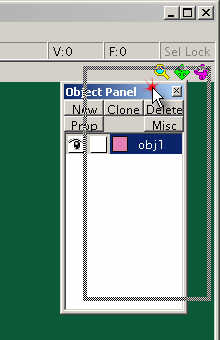
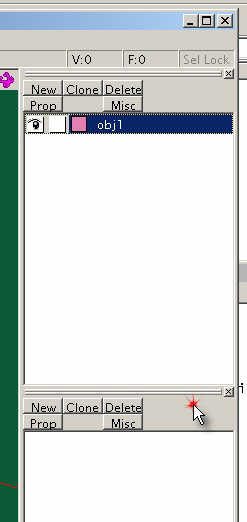
Puis glissez les deux autres petites panels sur la droite aussi ( parce que en plein milieu ça peut gêner un peu ) vous devez avoir ça.
Vu que j'ai réduit ma fenêtre pour mettre l'image entière sur le forum, tout n'est pas visible.
Sur la gauche, on ne voit pas quand on ne sait pas, mais il y a un curseur qui permet de dérouler les menus.
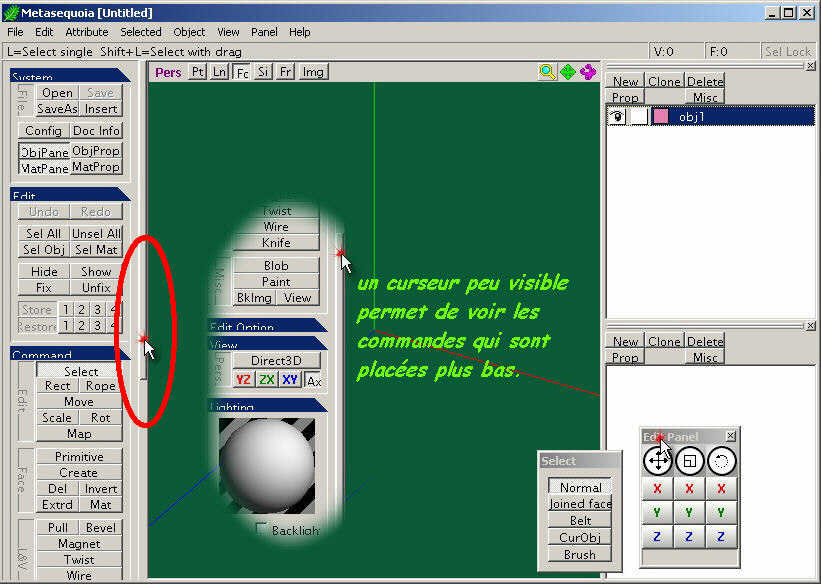
Création de l'objet.
On va faire, vite fait, un genre d'extraterrestre.
Comme ça, même si ça ressemble pas au modèle de ma démo, ce sera un extraterrestre quand-même.
On clique sur primitive, dans la panel Command à gauche. Une petite fenêtre s'ouvre, on choisi le cube.
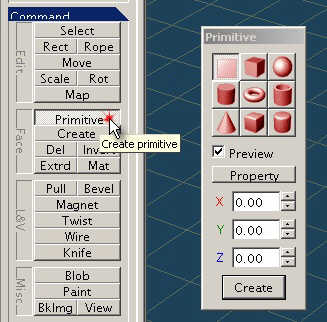
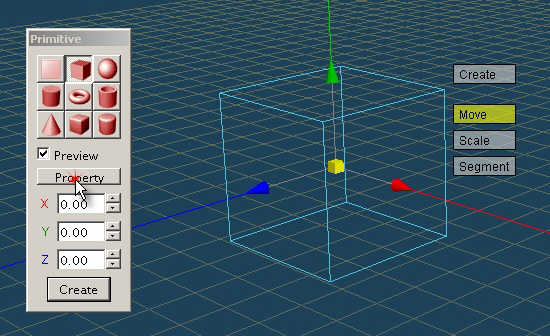
La vue Si vous n'avez pas la même vue que moi on va arranger ça.En haut de la fenêtre de travail il y a quelques boutons à gauche et à droite 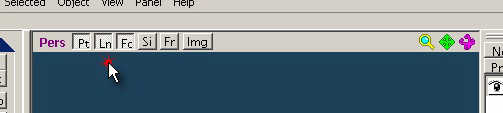  Si on clic sur le bouton Pers/Ortho on va d'une vue orthogonale à une vue en perspective. Si on clic sur le bouton Pers/Ortho on va d'une vue orthogonale à une vue en perspective.on peut changer de point de vue grâce aux touches : F1 (face) - F2 (dessus) - F3 (coté) - F5 (perspective) Les trois petites icônes à droite ( faut rester cliqué dessus et bouger la souris ) pour :  zoomer / la molette de la souris fait bien mieux l'affaire ( à condition que le pointeur soit sur le plan de travail ) zoomer / la molette de la souris fait bien mieux l'affaire ( à condition que le pointeur soit sur le plan de travail ) Glisser / en gardant la molette appuyée ( toujours sur le plan de travail ) et en bougeant la souris Glisser / en gardant la molette appuyée ( toujours sur le plan de travail ) et en bougeant la souris tourner la vue / ou avec le clic droit et en bougeant la souris ( toujours sur la vue ) tourner la vue / ou avec le clic droit et en bougeant la souris ( toujours sur la vue )On retourne à gauche pour voir les derniers boutons Pt affiche ou cache les points du maillage Ln affiche ou cache les lignes du maillage Fc affiche ou cache les faces du maillage Si affiche ou cache la symétrie Fr affiche ou cache les points de derrière du maillage Img affiche ou cache l'image de fond. ( pour mettre une image de fond il faut faire un clic droit sur ce bouton )  La grille et/ou les axes ne sont pas visibles ? Allez dans l'onglet View ( à gauche en bas ) Les trois touches en couleur servent à afficher les grilles Le bouton Ax à afficher les axes Le bouton du dessus sert au rendu en temps réel de votre vue, on y reviendra. 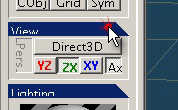 |
Retournons à notre cube ( dans l'onglet Command / Primitive > Cube )
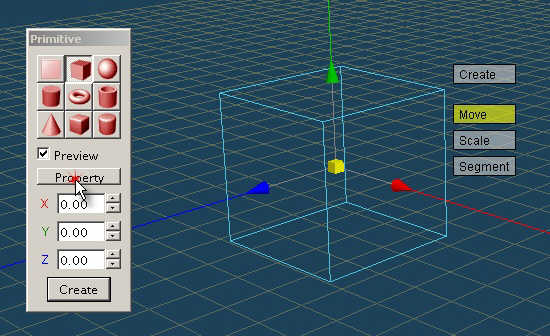
Il y a trois 4 boutons semi-transparents à coté du cube.
Create servira à créer le cube quand on lui aura donné la taille et le nombre de segments désirés.
Si on clic sur Create maintenant il ne se passe rien. On verra le cube seulement après avoir cliqué sur un autre bouton de la panel Command.
Il ne faudra cliquer qu'une fois et qu'une seule fois la mise au point terminée ( si on a cliqué plusieurs fois on aura plusieurs cubes superposés les uns sur les autres et ça va embrouiller pas mal. Mais ce n’est pas grave si vous l'avez fait, on arrangera ça vite fait.
Move , Scale et Segment. Activez-les les uns après les autres et bidouillez avec les flèches ou leur point central.
Changez de primitive et bidouillez encore.
A ce stade, vous avez déjà fait un bon pas dans la compréhension de ce logiciel.
Cliquez sur Create ( le bouton semi-transparent à coté de l'ex-cube ou en bas de la petite fenêtre Primitive )
Puis cliquez sur le bouton Move de la panel Command.
C'est un peu le fouillis ? ou le cube n'a plus trop l'aire d'un cube ? Ce n’est pas grave ... On va arranger ça.
Tout ce que l'on a créé l'a été dans obj1 de la panel Object.
Cliquez sur l'oeil, on voit plus rien. Recliquez .. on revoit ! On voit, on ne voit pas, on...
à Coté de loeil , le bouton carré sert à verrouiller/déverrouiller l'objet ( on ne pourra pas modifier/sélectionner un objet qui est verrouillé )
Mais ce n’est pas la solution de cacher et verrouiller les ratés
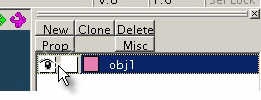
On clique sur Delete ( obj1 est parti ) puis sur New ( il est revenu tout neuf et vierge )
Il est obligé d'y avoir au moins un objet dans le panel, sinon on ne peut rien faire.
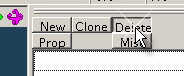
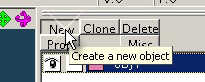
Bon, on est obligé de refaire notre cube. ( dans l'onglet Command / Primitive > Cube - On commence à avoir l'habitude )
La preview du cube n'est peut-être pas redevenue bien un cube ...
La primitive cube étant sélectionné, on clique sur le bouton Property ( un autre pop-up s'ouvre )
Remettez les valeurs Size à 200 et mettez les valeurs Segment à 2 ( on voit les changements sur la preview ) Vous pouvez fermer cette fenêtre pop-up.
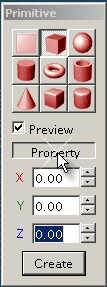
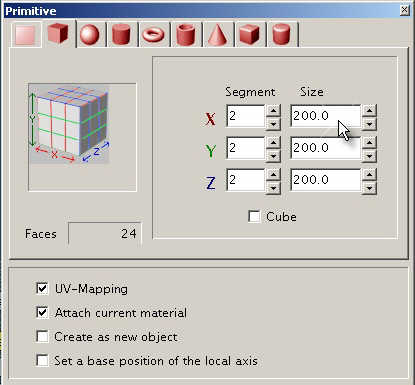
Cliquez sur un des deux boutons Create puis sur Select
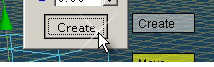

On a enfin notre cube, comme on a pas envie de recommencer 36 fois on va sauvegarder.
Choisissez le répertoire, le nom et laisser au format *.mqo
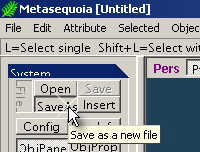
Maintenant si on fait des boulettes, on pourra revenir à cette étape en allant le rechercher dans le menu File > Latest files > mon_fichier.mqo
Mettre une matière ( la créer et l'éditer )
Les points/lignes/faces sont verts quand ils sont sélectionnés et rose si ils ne le sont pas.
Vérifiez avec Sel Obj et Unsel All ( et gardez l'objet sélectionné - Sel Obj - pour la suite )
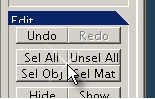
Notre cube est gris-blanc par défaut. Ce n’est pas qu'il est vilain mais un peu trop clair ( on voit mal les lignes sélectionnées )
Créez une nouvelle Matière et double-cliquez sur celle-ci.
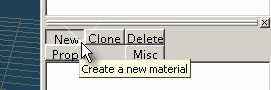
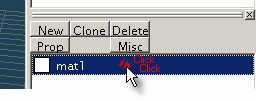
WoW ! ça c'est du pop-up
Pour l'instant, on va juste griser un peu plus la couleur
Le bandeau de gauche de cette fenêtre liste les matières déjà créées ( nous on en a qu'une )
On peut éditer son nom dans la petite case où est inscrit mat1, à coté de l'aperçu, onglet Name.
Changer la couleur, onglet Color.
Changer la manière dont la lumière réagit sur cette matière, dans l'onglet Misc ( exemple: le curseur alpha sert à la transparence ).
Appliquer des images sur les objets ( c'est toute une histoire, on y reviendra peut-être )
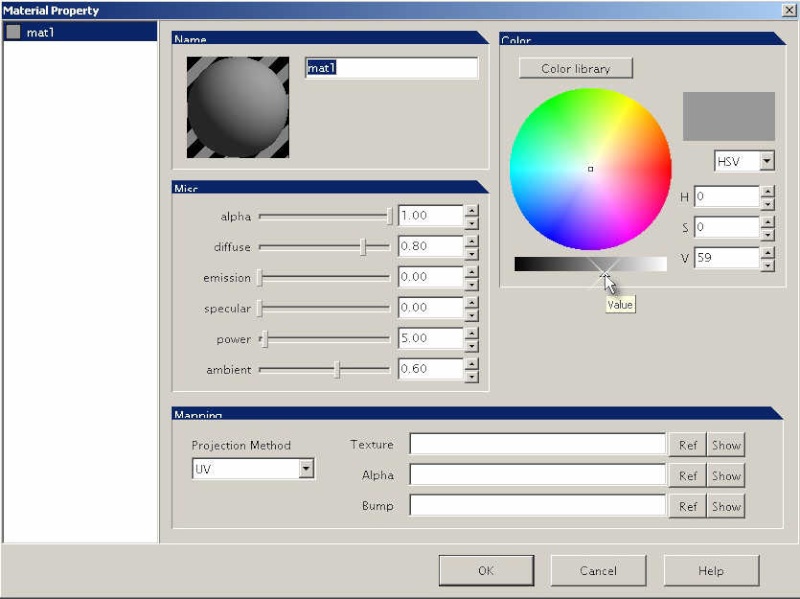
Vous avez trop bidouillé dans cette fenêtre ? vous vous rappelez plus comment c'était au début ?
Supprimez cette matière anciennement créée et recréez en une nouvelle.
Cliquez sur OK.
Mais ça a rien changé ! Non, parce que l’on n’a pas fini.
Allez dans Selected > Set material to faces ( dans la barre d'outils )
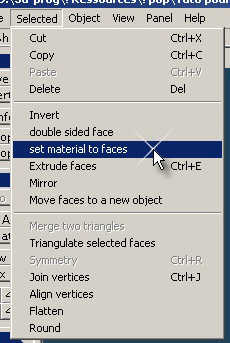
Si votre objet n'a pas changé de couleur il est soit verrouillé ( déverrouillez-le dans la panel Object ) soit il n'était pas sélectionné ( sélectionnez-le, Sel Obj de la panel Edit )
Maintenant désélectionnez l'objet ( Unsel All de la panel Edit ou un clic dans la vide du plan de travail - En mode Select, il n'y aura qu'en mode Command > Select > Normal que l'on pourra désélectionner le tout ainsi. Par contre en mode Move et quelques autres ça marchera quand-même )
Editer l'objet
Les lignes roses ne sont pas trop jolies ? On peu changer aussi cette couleur.
Double-cliquez sur le nom de l'objet dans la panel Object.
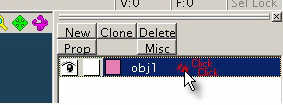
Comme pour la panel Material on peut, ici, éditer l'objet. Changer son nom, etc... ( le etc... est accessible plus facilement avec un clic droit sur le nom de l'objet; on y reviendra tout de suite )
Cliquez sur le carré rose ... voila, vous pouvez changer la couleur. Evitez le vert qui est réservé pour mettre en évidence les sélections.
Moi, je vais choisir noir. Validez avec le bouton OK. Et tant qu'on y est on sauvegarde un coup ( bouton Save ).
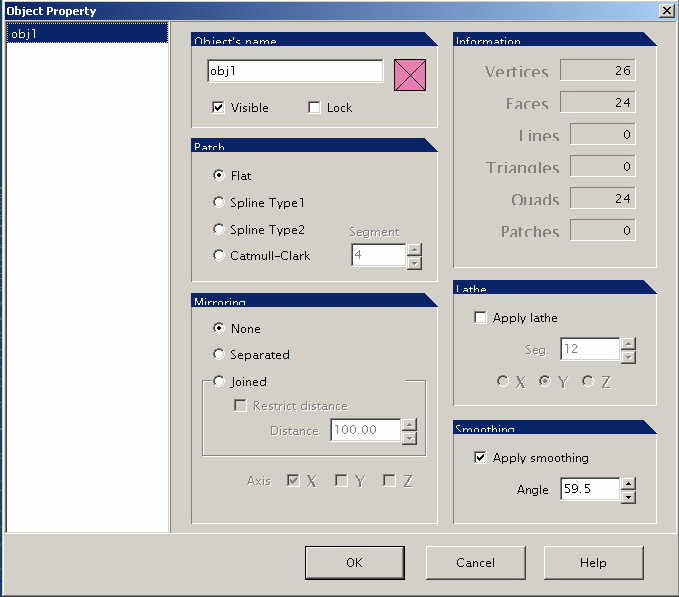
Faites un clic droit sur le nom de l'objet.
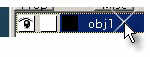
Les patchs subdivisent les faces de l'objet. Je préfère le Catmull-Clark car les deux autres laissent un trou si une face est triangulaire.
Les mirrors créent une image a l'objet qui apparait en symétrie suivant un axe choisi ( on peut choisir le/les axes en éditant l'objet - double clic sur son nom )
Vu que là notre objet est totalement symétrique et en plein milieu, les images mirror seront invisibles car elles sont superposées à notre objet ( mais on en aura bientôt besoin, c'est très pratique pour travailler les maillages en symétrie ).
Le Smooth Shading adouci les angles reliant les faces.
Appliquez un patch Catmull-Clark de niveau 2. puis décocher et recocher Smooth Shading pour mieux comprendre sa fonction.
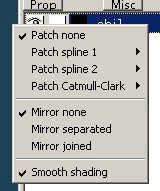
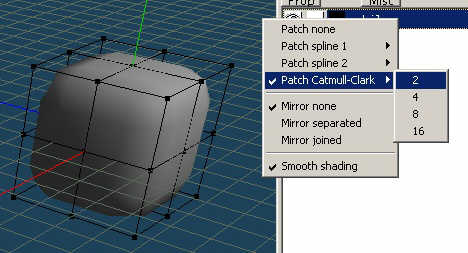
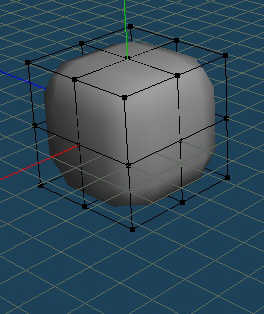
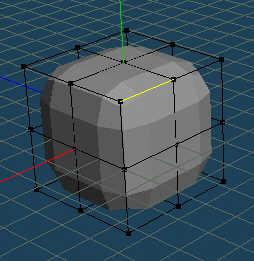

euka- Concepteur d'astres

-
 Messages : 1226
Messages : 1226
Date d'inscription : 27/09/2011
 Sujets similaires
Sujets similaires» 6 Metasequoia - Objet complexe-2
» 2 Metasequoia - Modeler
» 3 Metasequoia - Articuler-bone
» 4 Metasequoia - Articuler-anchor
» 5 Metasequoia - Objet complexe-1
» 2 Metasequoia - Modeler
» 3 Metasequoia - Articuler-bone
» 4 Metasequoia - Articuler-anchor
» 5 Metasequoia - Objet complexe-1
Page 1 sur 1
Permission de ce forum:
Vous ne pouvez pas répondre aux sujets dans ce forum|
|
|

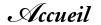







 par
par 
