10 Pepakura - Préparation du paper-model
Page 1 sur 1
 10 Pepakura - Préparation du paper-model
10 Pepakura - Préparation du paper-model
Préparation du paper-model avec Pepakura
Vous pouvez, pour cette partie, adapter la technique à votre propre modèle ou bien télécharger mon vilain extraterrestre pour suivre des étapes identiques.
Dommage, c'est le seul logiciel qui n'ait pas de version démo ou light gratuite.
Mais il est très performant et facile à maitriser.
Avant de commencer: pensez qu'il va falloir découper et monter le modèle. Alors, surtout, minimisez au maximum le nombre de facettes sur l'objet. Prévoyez les petits détails directement sur la texture ( il est plus facile pour les cheveux de faire une sorte de casque sur lequel sont dessinées les mèches que de faire chaque mèche )
Avant tout, bien sûr, il faut charger votre modèle ( allez dans Ouvrir etc... ou faites glisser votre fichier mqo dans la fenêtre de Pepakura Designer )
Les traits bleu clair sont les endroits ou sera découpé par défaut le modèle si on ne touche à rien.
Les traits orange-foncé sont les coupes franches des faces qui ne sont reliées à aucune autre.
Si vous avez un de ces traits orange en plein milieu de votre modèle, il faut retourner corriger ça dans Metasequoia, car des faces ou des points ne sont pas bien attachés.
Les traits de coupe du cutter, eux, seront jaunes.
Certaines lignes sont invisibles car l'angle de pliage est très léger, mais elles existent quand-même.
On va déjà commencer par prédécouper votre modèle, dans la vue 3D, avec le cutter. Avant de faire Unfold (le bouton magique qui fait le déploiement du modèle )
On utilisera Unfold Undo, au besoin, quand on aura préparé nous même les découpes.
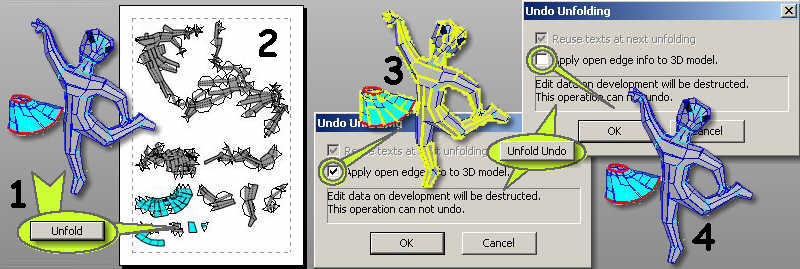
Avec l'outil cutter cliquez sur les lignes de l'objet de la vue 3D pour faire les découpes.
cliquez sur les lignes de l'objet de la vue 3D pour faire les découpes.
Coupez le bonhomme en anneaux et faites la coupe ou se fermera l'anneau plutôt au dos du modèle.
C'est pas mal l'intuition qui guide pour cette étape, mais avec l'habitude ça ira tout seul.
( n'oubliez pas Ctrl+W pour changer le point de rotation de la vue )
Voici mon pré découpage, pour les mains on verra ça sur la vue 2D.
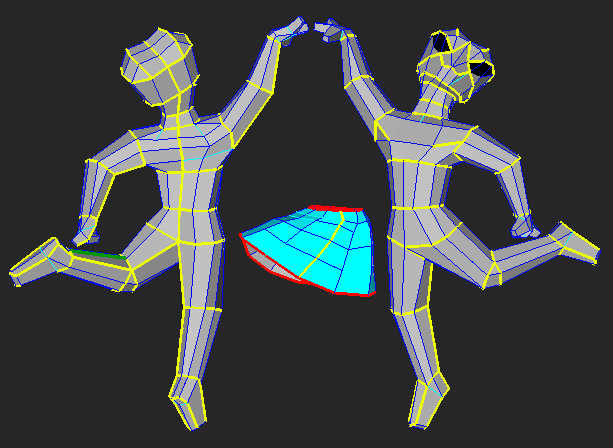
On peut enfin appuyer sur Unfold
On a notre vue 2D. On voit les parties séparées sur la vue 3D et la hauteur de notre sujet dans la barre d'info en bas à droite ( moi, j'ai 101 mm pour la hauteur )
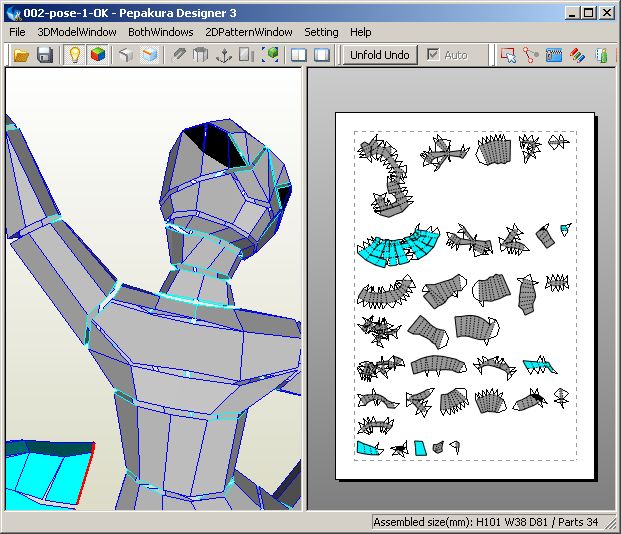
Si on n'est pas trop mécontent du résultat on peut déjà sauvegarder la progression.
On va commencer par se faire la main sur un morceau facile, la jupe.
Dans la fenêtre 2D, sélectionnez l'outil Select and Move Ctrl+M et faites glisser les éléments formant la jupe à droite de la feuille blanche de la vue 2D, une nouvelle feuille apparait et nous on a un plan de travail bien dégagé.
Ctrl+M et faites glisser les éléments formant la jupe à droite de la feuille blanche de la vue 2D, une nouvelle feuille apparait et nous on a un plan de travail bien dégagé.
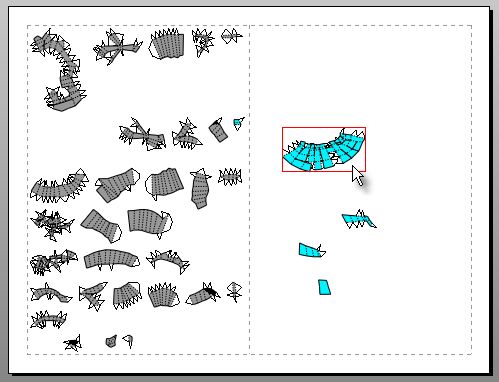
On va zoomer et cacher les languettes pour le moment, on les bidouillera plus tard.
On décoche Show flaps dans 2DPatternWindow
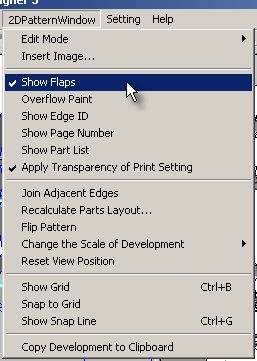
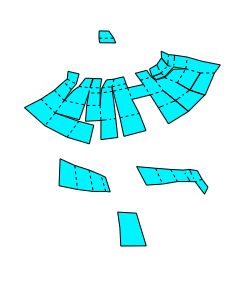
Prenez l'outil Divide/Connect faces Ctrl+N
Ctrl+N
Deux clics feront se souder les faces, un clic les fera se séparer ( parfois les faces sont soudées à plusieurs faces, il faudra les dessouder tout autour )
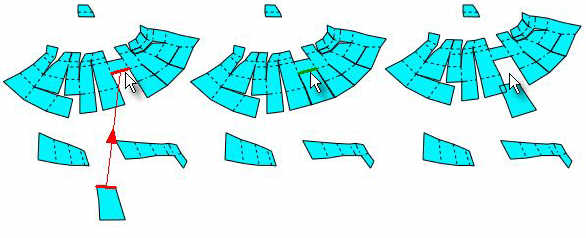
J'avais prévu mon collage au dos de la jupe, mais comme je n'avais pas fait trop de prédécoupe à cette jupe, le logiciel à trouvé bon de le faire à sa manière. Heureusement que je vérifie, je vais arranger ça avec l'outil cutter qui fonctionne aussi sur la vue 3D.
On peut croire que le montage sera plus facile si on assemble les pièces le plus possible ... que nenni.
1 - le découpage sera difficile ( parce que là, en plus, on ne voit pas les languettes )
2 - des incohérences se produisent
3 - par contre les petits décalages ou pièces qui se joignent "presque" peuvent être arrangés facilement, le logiciel sait gérer ça ( on y reviendra ).
On peut aussi déplacer les pièces avec cet outil en faisant attention à bien la prendre au milieu d'une face
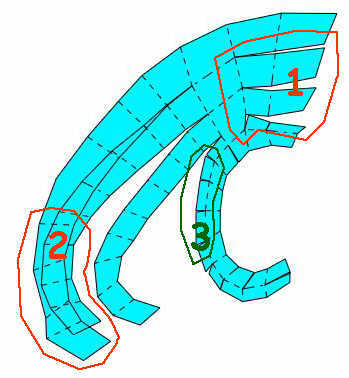
On peut faire pivoter les pièces grâce à l'outil Rotate Part Ctrl+R
Ctrl+R
Le premier point sélectionné sera l'axe du pivot. On fera tourner la pièce en déplaçant un second point.
Je propose plutôt cela :
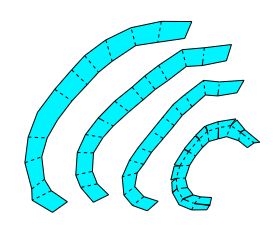
Avec l'outil Select and Move Ctrl+M je fais glisser le tout une feuille plus loin sur la droite, et je garde mon espace pour bidouiller la suite.
Ctrl+M je fais glisser le tout une feuille plus loin sur la droite, et je garde mon espace pour bidouiller la suite.
On va s'occuper de la tête ... mais où est-elle dans tout ça ?
L'outil Check corresponding faces Ctrl+K est là pour ça.
Ctrl+K est là pour ça.
Mettez la petite fenêtre Part List sur le coté
on peut faire une sélection multiple avec Maj. appuyé.
on peut aussi déplacer les pièces avec cet outil
1 - Cliquez sur une face d'une des deux vue - vous avez la partie correspondante dans l'autre vue.
2 - Double-cliquez sur une face - vous avez même la face correspondante isolée.
3 - Passez le pointeur sur les pièces de la vue 2D - vous savez quoi est attaché où.
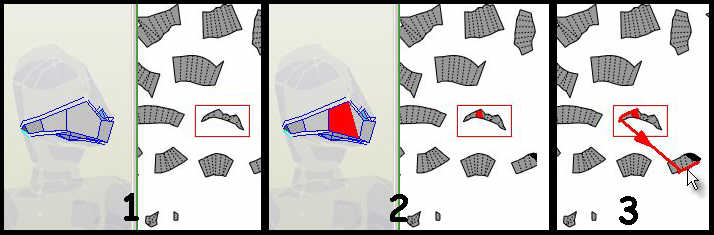
Avec ça on peut trier tout les morceaux de la tête et du cou, les mettre au milieu de notre feuille et la préparer avec l'outil divide/connect Ctrl+N
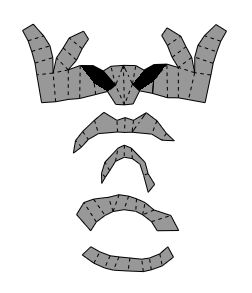
Je mets la tête de coté et je m'occupe du reste.
Les épaules et le bas du corps.
il y a quelques petits écarts et chevauchements mais j'ai dis précédemment que ça pouvait être corrigé
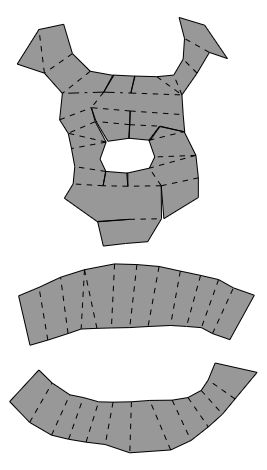
Les bras
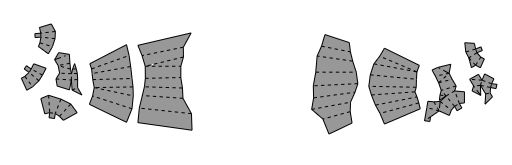
Les jambes
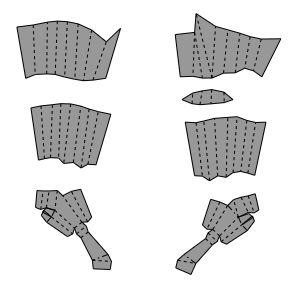
L'ensemble
Les parties sont à peu près groupées.
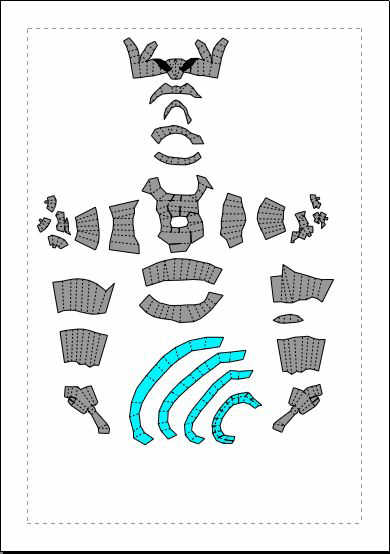
On va corriger les petits chevauchements et failles en allant dans 2DPatternWindow > Join adjacent edges On laisse la valeur de 1mm ( on augmentera si besoin mais ça peut faire des jonctions pas très jolies sur le plan. On peut aussi baisser la valeur )
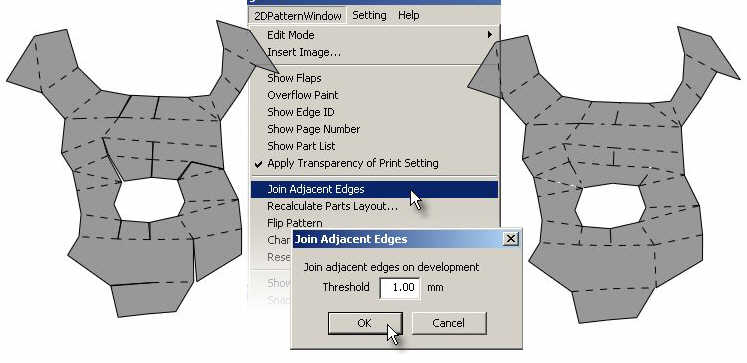
Maintenant il faut s'occuper des languettes.
On les fait réapparaitre: 2DPatternWindow > Show flaps
Elles sont emmêlées, souvent trop grandes on va utiliser l'outil Edit flaps Ctrl+F
Ctrl+F
Suivant que l'on coche Switch ou Change shape la petite fenêtre change
Switch change la languette de coté.
Change shape édite la languette, sa largeur et ses angles.
De toutes façons, une fois le bouton Edit flaps activé, le clic-droit présente un menu contextuel permettant d'éditer aussi ces languettes.
J'ai mis la valeur des languettes à 3
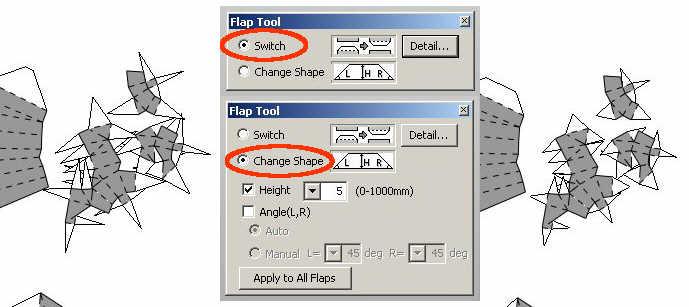
Pour les mains je vais encore réduire la taille des languettes.
On peut même rentrer une valeur comme 1.5 dans la fenêtre.
Il faut cliquer sur les languettes une par une ou faire un cadre de sélection.
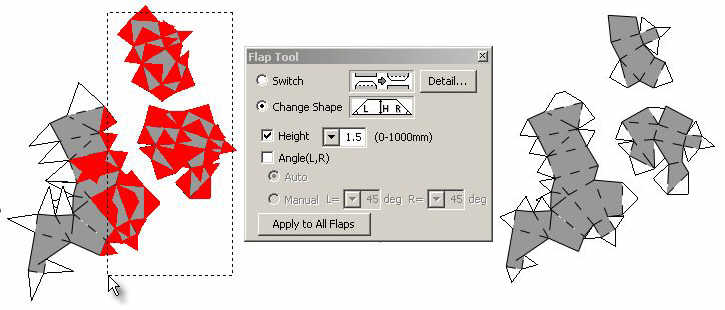
Maintenant, on va réfléchir sur quel coté sera la languette.
Comme on va monter le bas de la jambe en premier, par exemple, la cuisse venant par dessus il est préférable de coller cette cuisse par dessus les languettes de la jambe plutôt que de batailler à rentrer les languettes de la cuisse dans le bas de la jambe.
Donc les languettes ne seront pas sur la partie qui vient se coller après, surtout pour les parties assez faciles à monter comme les membres ou le corps ( dans certains cas, une seul languette sur la partie d'en face permet aussi de se repérer plus facilement ). Pour les parties plus difficiles, parce que plus petites comme les doigts, il peut être plus pratique de laisser les languettes sur l'attache du doigt pour l'emboiter dans la paume.
Tout ça est mon expérience personnelle, vous attraperez la votre et j'espère bien que vous m'en apprendrez.
Voilà donc, j'ai essayé de gérer au mieux mes languettes.
Pour optimiser ma feuille j'ai aussi :
- fait un tour dans Setting > Print setting et j'ai baissé les marges à 5 mm, le minimum
- bien regroupé les pièces
- fait glissé le tout près de l'angle en haut à gauche de ma feuille avant d'augmenter la taille du développement 2DPatternWindow > Change the Scale of Development ou Ctrl+L pour grandir - Ctrl+J pour diminuer ( mon modèle fait maintenant 135 mm de haut )

On peut cacher ou atténuer les traits de pliage de deux façons.
- Soit en allant dans Setting > Print and paper setting et en déplaçant le curseur de transparence des lignes si vector print est coché et avec thickness qui est l'épaisseur des lignes.
On peut voir ces modifications en temps réel sur la vue 2D si est coché Apply transparency of print setting dans 2DPattern Window.
- Soit en les colorant. Bouton Set Edge Color Ctrl+E.
Ctrl+E.
Choisissez le type de ligne que vous voulez colorer et la couleur.
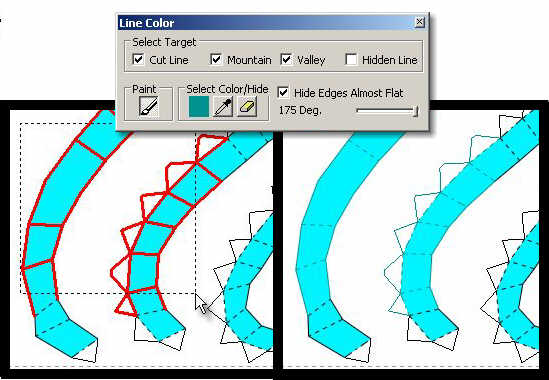
Je pense avoir fini ma planche. A la limite je pourrai ajouter un texte ou ma signature.
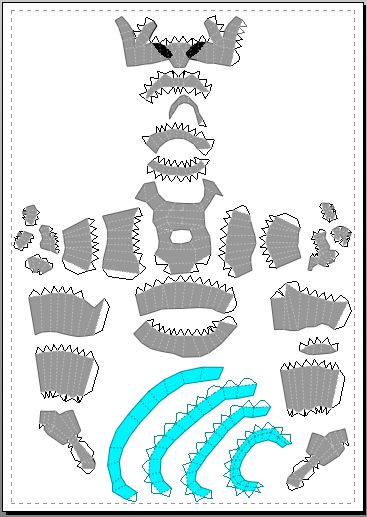
La sauvegarde se fait par défaut au format .pdo lisible et imprimable avec Pepakura viewer ( gratuit )
On peut aussi exporter la planche à l'aide des boutons Export Development ou Copy Development to Clipboard.
Mais si le modèle est déployé sur plusieurs pages, il est préférable de faire de la manière suivante :
Allez dans File > Export > BMP File Per Sheet... vous pourrez choisir leur définition puis les retoucher avec votre logiciel de retouche préféré, en faire un fichier PDF etc...
Pour plus d'option à l'export: allez avant configurer, comme bon vous semble, les options dans Setting > Print and paper setting ainsi que dans 2DPpatternWindows
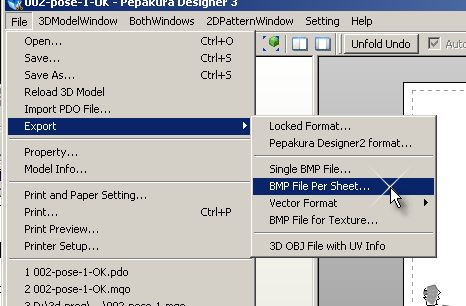
Vous pouvez, pour cette partie, adapter la technique à votre propre modèle ou bien télécharger mon vilain extraterrestre pour suivre des étapes identiques.
Dommage, c'est le seul logiciel qui n'ait pas de version démo ou light gratuite.
Mais il est très performant et facile à maitriser.
Avant de commencer: pensez qu'il va falloir découper et monter le modèle. Alors, surtout, minimisez au maximum le nombre de facettes sur l'objet. Prévoyez les petits détails directement sur la texture ( il est plus facile pour les cheveux de faire une sorte de casque sur lequel sont dessinées les mèches que de faire chaque mèche )
L'interface
- Spoiler:
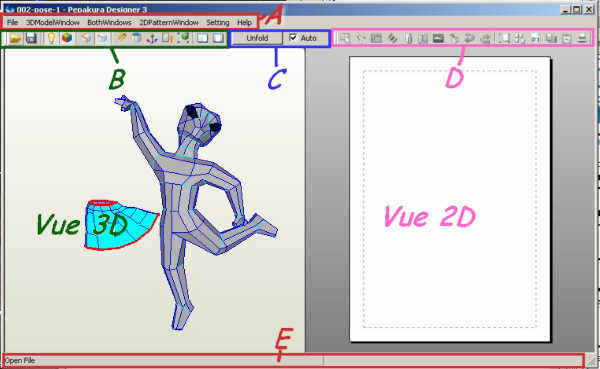
A gauche la vue 3D, à droite le développement ( ou vue 2D ), en haut les outils
A - la barre d'outils classique, on y reviendra.
B - La barre d'outils de la vue 3D
1- ouvrir / enregistrer2 - éclairage / Mat pour la vue 3D3 - Le premier outil utilisé - le cutter. Avec sélection par points ou par ligne du pré découpage4 - un autre outil de découpe. Je ne m'en sers jamais.5 - pour retravailler le modèle 3D comme dans Metasequoia, mais basique.6 - pour les modèles symétriques, la sélection se fait aussi sur la symétrie.7 - reset de la vue 3D8 - cache / montre la vue 3D
La vue 3D peut être manipulée en zoomant avec la molette ou en bougeant la souris avec le clic-droit ou la molette enfoncés.
Astuce : Ctrl+W et sélection d'un point dans la vue, change le centre de rotation
C - Exécute le déploiement de la vue 3D pour faire la vue 2D
La deuxième chose à faire
D - La barre d'outils de la vue 2D
1 - outil de sélection ( touche Maj. pour sélection multiple )2 - outil de rotation3 - assembler / séparer les morceaux. Un outil très utilisé.4 - pour changer la couleur des lignes de découpe / pliage du futur découpage ( pratique si on veut que les traits de pliage soient le plus discret possible )5 - outil d'édition des languettes ( flaps ) taille / emplacement6 - ajouter du texte7 - ajouter une image ( on peut la mettre dessus ou dessous la vue 2D )8 - trouver les faces ou parties correspondantes d'une vue sur l'autre. ( pratique mais capricieux )9 - undo / redo10 - reset de la vue 2D11 - réorganise les éléments à sa manière dans la vue 2D ( je trouve que ça met plus le bazar qu'autre chose mais des fois c'est utile si on a plein de petits bouts éparpillés )12 - pour l'export des planches à découper ( mais il y a d'autre méthodes, on y reviendra )
On peut aussi se déplacer et zoomer sur la vue 2D
Astuce : si on fait glisser une pièce de la vue 2D hors de la feuille à droite ou en bas, un nouvelle feuille apparait.
si on fait glisser une pièce de la vue 2D hors de la feuille vers le haut ou la gauche, celle-ci ne sera pas prise en compte dans l'impression du document.
E - la barre d'info
Elle vous donne les mêmes infos que les infos-bulle sur sa partie gauche. Mais sur sa partie droite elle donnera le nombre de partie constituant le modèle et ses dimensions finies. Ces dimensions peuvent être réglables.
Avant tout, bien sûr, il faut charger votre modèle ( allez dans Ouvrir etc... ou faites glisser votre fichier mqo dans la fenêtre de Pepakura Designer )
Les traits bleu clair sont les endroits ou sera découpé par défaut le modèle si on ne touche à rien.
Les traits orange-foncé sont les coupes franches des faces qui ne sont reliées à aucune autre.
Si vous avez un de ces traits orange en plein milieu de votre modèle, il faut retourner corriger ça dans Metasequoia, car des faces ou des points ne sont pas bien attachés.
Les traits de coupe du cutter, eux, seront jaunes.
Certaines lignes sont invisibles car l'angle de pliage est très léger, mais elles existent quand-même.
On va déjà commencer par prédécouper votre modèle, dans la vue 3D, avec le cutter. Avant de faire Unfold (le bouton magique qui fait le déploiement du modèle )
Le bouton Unfold / Unfold Undo
1 - Je ne touche à rien et je fais Unfold . 2 - c'est fouillis . 3 - je fais Unfold Undo sans décocher la case Apply open edge info to 3D model, il y a des coups de cutter dans tous les sens . 4 - si je décoche cette case, les découpes ne seront pas prises en compte.On utilisera Unfold Undo, au besoin, quand on aura préparé nous même les découpes.
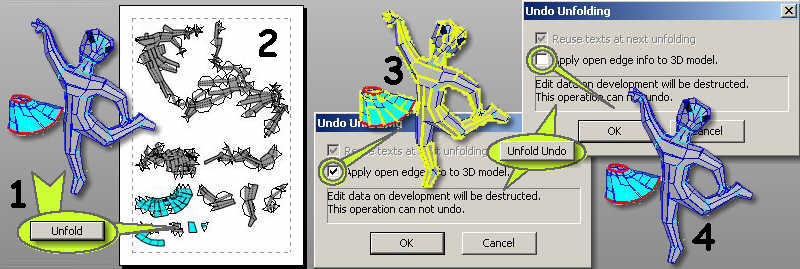
Avec l'outil cutter
 cliquez sur les lignes de l'objet de la vue 3D pour faire les découpes.
cliquez sur les lignes de l'objet de la vue 3D pour faire les découpes.Coupez le bonhomme en anneaux et faites la coupe ou se fermera l'anneau plutôt au dos du modèle.
C'est pas mal l'intuition qui guide pour cette étape, mais avec l'habitude ça ira tout seul.
( n'oubliez pas Ctrl+W pour changer le point de rotation de la vue )
Voici mon pré découpage, pour les mains on verra ça sur la vue 2D.
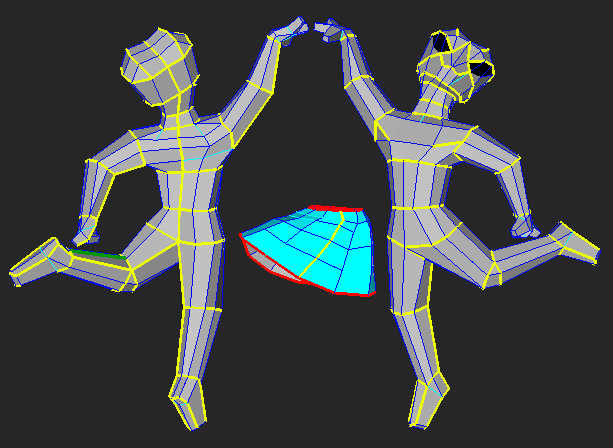
On peut enfin appuyer sur Unfold
On a notre vue 2D. On voit les parties séparées sur la vue 3D et la hauteur de notre sujet dans la barre d'info en bas à droite ( moi, j'ai 101 mm pour la hauteur )
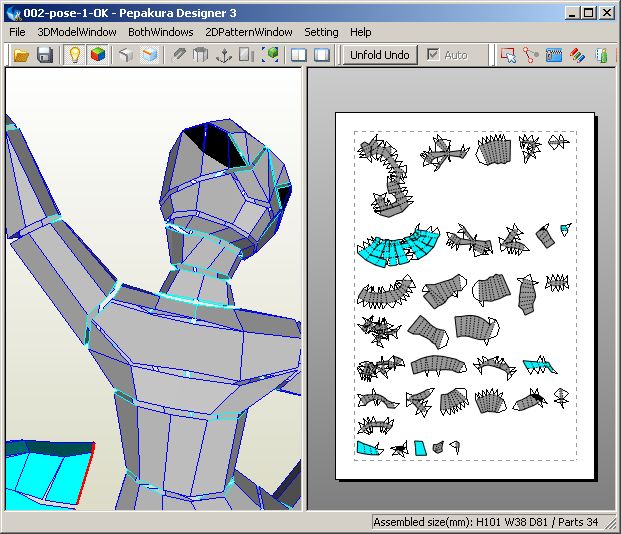
Si on n'est pas trop mécontent du résultat on peut déjà sauvegarder la progression.
On va commencer par se faire la main sur un morceau facile, la jupe.
Dans la fenêtre 2D, sélectionnez l'outil Select and Move
 Ctrl+M et faites glisser les éléments formant la jupe à droite de la feuille blanche de la vue 2D, une nouvelle feuille apparait et nous on a un plan de travail bien dégagé.
Ctrl+M et faites glisser les éléments formant la jupe à droite de la feuille blanche de la vue 2D, une nouvelle feuille apparait et nous on a un plan de travail bien dégagé.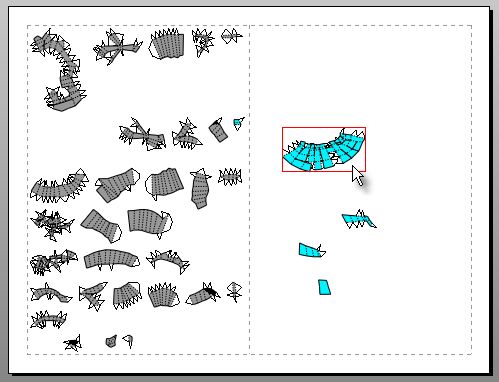
On va zoomer et cacher les languettes pour le moment, on les bidouillera plus tard.
On décoche Show flaps dans 2DPatternWindow
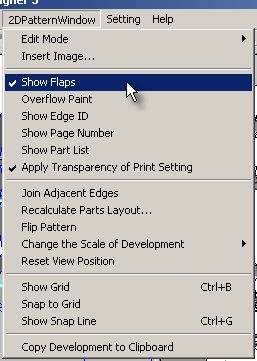
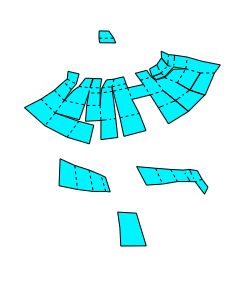
Prenez l'outil Divide/Connect faces
 Ctrl+N
Ctrl+NDeux clics feront se souder les faces, un clic les fera se séparer ( parfois les faces sont soudées à plusieurs faces, il faudra les dessouder tout autour )
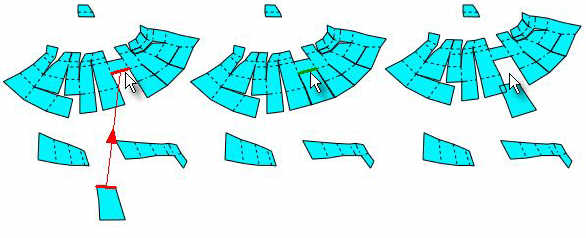
J'avais prévu mon collage au dos de la jupe, mais comme je n'avais pas fait trop de prédécoupe à cette jupe, le logiciel à trouvé bon de le faire à sa manière. Heureusement que je vérifie, je vais arranger ça avec l'outil cutter qui fonctionne aussi sur la vue 3D.
On peut croire que le montage sera plus facile si on assemble les pièces le plus possible ... que nenni.
1 - le découpage sera difficile ( parce que là, en plus, on ne voit pas les languettes )
2 - des incohérences se produisent
3 - par contre les petits décalages ou pièces qui se joignent "presque" peuvent être arrangés facilement, le logiciel sait gérer ça ( on y reviendra ).
On peut aussi déplacer les pièces avec cet outil en faisant attention à bien la prendre au milieu d'une face
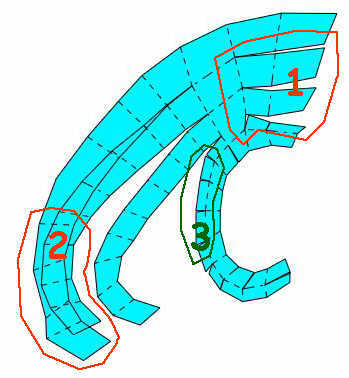
On peut faire pivoter les pièces grâce à l'outil Rotate Part
 Ctrl+R
Ctrl+RLe premier point sélectionné sera l'axe du pivot. On fera tourner la pièce en déplaçant un second point.
Je propose plutôt cela :
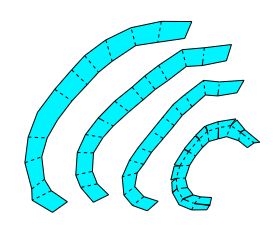
Avec l'outil Select and Move
 Ctrl+M je fais glisser le tout une feuille plus loin sur la droite, et je garde mon espace pour bidouiller la suite.
Ctrl+M je fais glisser le tout une feuille plus loin sur la droite, et je garde mon espace pour bidouiller la suite.On va s'occuper de la tête ... mais où est-elle dans tout ça ?
L'outil Check corresponding faces
 Ctrl+K est là pour ça.
Ctrl+K est là pour ça.Mettez la petite fenêtre Part List sur le coté
on peut faire une sélection multiple avec Maj. appuyé.
on peut aussi déplacer les pièces avec cet outil
1 - Cliquez sur une face d'une des deux vue - vous avez la partie correspondante dans l'autre vue.
2 - Double-cliquez sur une face - vous avez même la face correspondante isolée.
3 - Passez le pointeur sur les pièces de la vue 2D - vous savez quoi est attaché où.
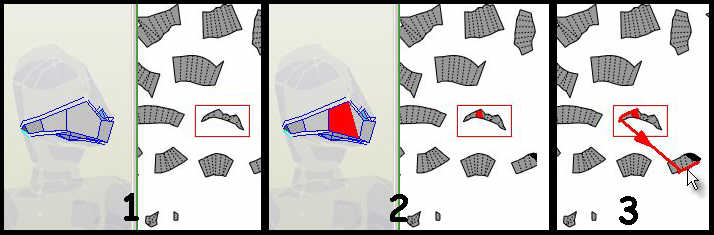
Avec ça on peut trier tout les morceaux de la tête et du cou, les mettre au milieu de notre feuille et la préparer avec l'outil divide/connect Ctrl+N
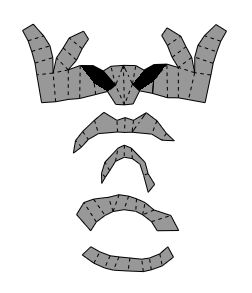
Je mets la tête de coté et je m'occupe du reste.
Les épaules et le bas du corps.
il y a quelques petits écarts et chevauchements mais j'ai dis précédemment que ça pouvait être corrigé
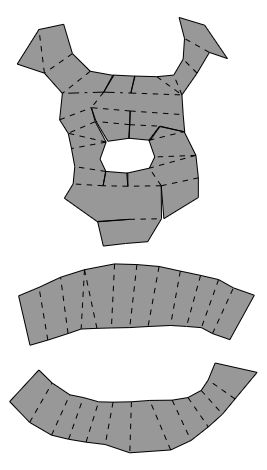
Les bras
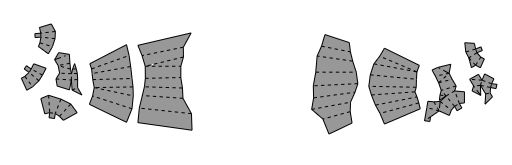
Les jambes
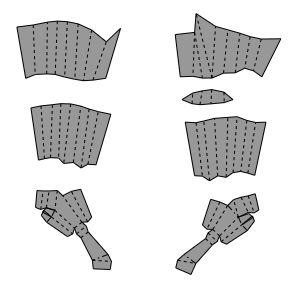
L'ensemble
Les parties sont à peu près groupées.
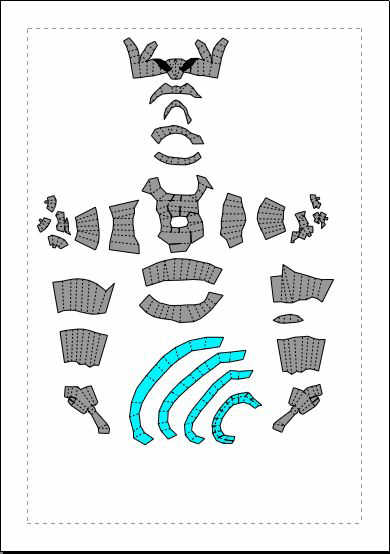
On va corriger les petits chevauchements et failles en allant dans 2DPatternWindow > Join adjacent edges On laisse la valeur de 1mm ( on augmentera si besoin mais ça peut faire des jonctions pas très jolies sur le plan. On peut aussi baisser la valeur )
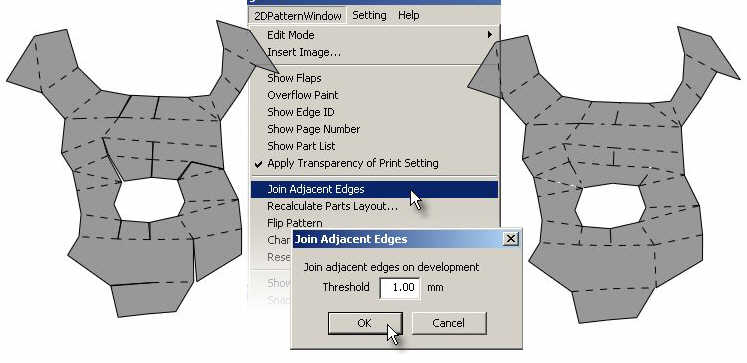
Maintenant il faut s'occuper des languettes.
On les fait réapparaitre: 2DPatternWindow > Show flaps
Elles sont emmêlées, souvent trop grandes on va utiliser l'outil Edit flaps
 Ctrl+F
Ctrl+FSuivant que l'on coche Switch ou Change shape la petite fenêtre change
Switch change la languette de coté.
Change shape édite la languette, sa largeur et ses angles.
De toutes façons, une fois le bouton Edit flaps activé, le clic-droit présente un menu contextuel permettant d'éditer aussi ces languettes.
J'ai mis la valeur des languettes à 3
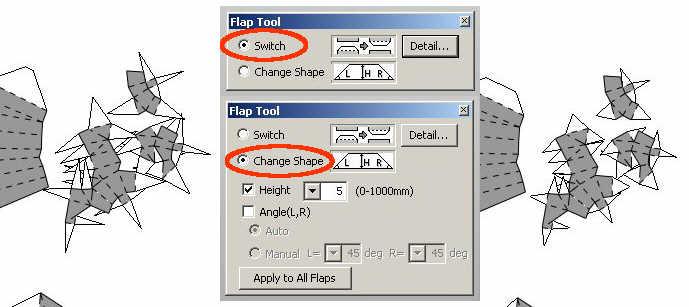
Pour les mains je vais encore réduire la taille des languettes.
On peut même rentrer une valeur comme 1.5 dans la fenêtre.
Il faut cliquer sur les languettes une par une ou faire un cadre de sélection.
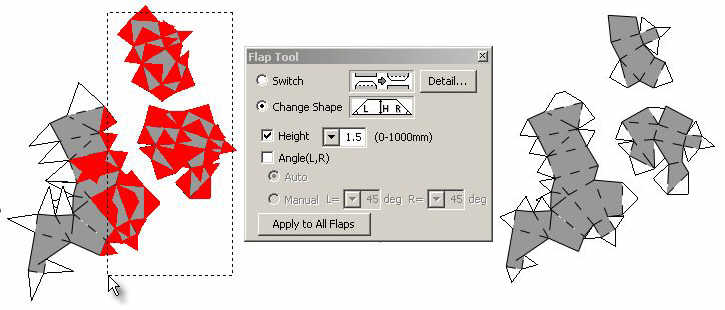
Maintenant, on va réfléchir sur quel coté sera la languette.
Comme on va monter le bas de la jambe en premier, par exemple, la cuisse venant par dessus il est préférable de coller cette cuisse par dessus les languettes de la jambe plutôt que de batailler à rentrer les languettes de la cuisse dans le bas de la jambe.
Donc les languettes ne seront pas sur la partie qui vient se coller après, surtout pour les parties assez faciles à monter comme les membres ou le corps ( dans certains cas, une seul languette sur la partie d'en face permet aussi de se repérer plus facilement ). Pour les parties plus difficiles, parce que plus petites comme les doigts, il peut être plus pratique de laisser les languettes sur l'attache du doigt pour l'emboiter dans la paume.
Tout ça est mon expérience personnelle, vous attraperez la votre et j'espère bien que vous m'en apprendrez.
Voilà donc, j'ai essayé de gérer au mieux mes languettes.
Pour optimiser ma feuille j'ai aussi :
- fait un tour dans Setting > Print setting et j'ai baissé les marges à 5 mm, le minimum
- bien regroupé les pièces
- fait glissé le tout près de l'angle en haut à gauche de ma feuille avant d'augmenter la taille du développement 2DPatternWindow > Change the Scale of Development ou Ctrl+L pour grandir - Ctrl+J pour diminuer ( mon modèle fait maintenant 135 mm de haut )

On peut cacher ou atténuer les traits de pliage de deux façons.
- Soit en allant dans Setting > Print and paper setting et en déplaçant le curseur de transparence des lignes si vector print est coché et avec thickness qui est l'épaisseur des lignes.
On peut voir ces modifications en temps réel sur la vue 2D si est coché Apply transparency of print setting dans 2DPattern Window.
- Soit en les colorant. Bouton Set Edge Color
 Ctrl+E.
Ctrl+E.Choisissez le type de ligne que vous voulez colorer et la couleur.
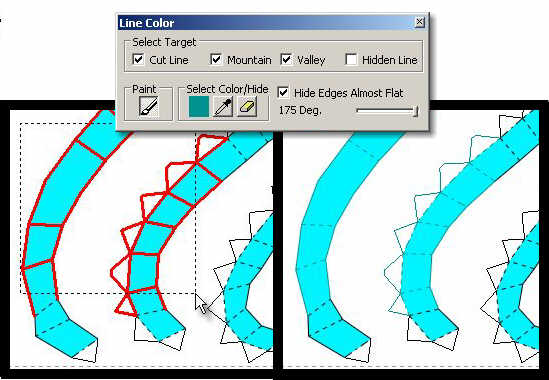
Je pense avoir fini ma planche. A la limite je pourrai ajouter un texte ou ma signature.
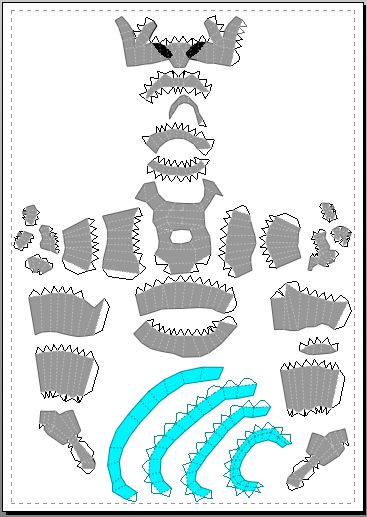
La sauvegarde se fait par défaut au format .pdo lisible et imprimable avec Pepakura viewer ( gratuit )
On peut aussi exporter la planche à l'aide des boutons Export Development ou Copy Development to Clipboard.
Mais si le modèle est déployé sur plusieurs pages, il est préférable de faire de la manière suivante :
Allez dans File > Export > BMP File Per Sheet... vous pourrez choisir leur définition puis les retoucher avec votre logiciel de retouche préféré, en faire un fichier PDF etc...
Pour plus d'option à l'export: allez avant configurer, comme bon vous semble, les options dans Setting > Print and paper setting ainsi que dans 2DPpatternWindows
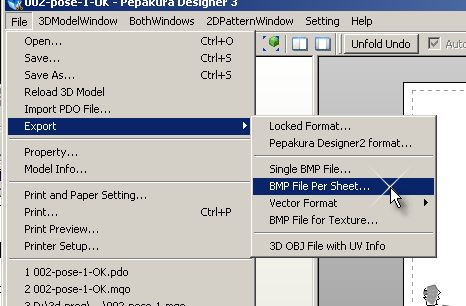
Il ne reste plus qu'à monter le modèle.
Si votre modèle est mis en partage, autrement que sous le format .pdo , pensez à faire une notice.
euka- Concepteur d'astres

-
 Messages : 1226
Messages : 1226
Date d'inscription : 27/09/2011
Page 1 sur 1
Permission de ce forum:
Vous ne pouvez pas répondre aux sujets dans ce forum
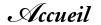







 par
par 