8 Mikoto - Animer l'objet
Page 1 sur 1
 8 Mikoto - Animer l'objet
8 Mikoto - Animer l'objet
Animer l'objet avec Mikoto
On a vu dans l'étape précédente comment importer un fichier dans Mikoto.
On va faire une petite animation.
sélectionnez l'objet, activez-le en cliquant sur un os et cliquez un coup dans le vide de la vue.
Une bande Motion doit apparaitre en bas.
Si vous n'avez pas cette bande ; un clic-droit sur le nom de l'objet - cliquez sur Etendue(S) - cliquez à nouveau sur le modèle dans la vue.

1 - curseur pour fixer la pose à un moment choisi.
2 - chrono pour se balader manuellement dans l'animation ( on le clique et on le fait glisser )
3 - un lecteur avec des touches classiques
4 - copier/coller d'une pose, et symétrie ( mais symétrie ça fait des fois un peu bof...)
5 - durée de l'animation ( on clique et on fait glisser ce panneau "sens-unique" pour régler le temps global de l'anime )

Le petit curseur est au temps 0
donnez une pose à votre modèle ( ou laissez comme ça ) et double-cliquez sur le petit curseur orange du bas

Attrapez ce même petit curseur avec le pointeur, et maintenez la touche Maj appuyée tout en faisant glisser ce curseur sur la droite. Vous êtes prêt à mettre une nouvelle pose au bonhomme.

Donnez la nouvelle pose et double-cliquez sur le curseur.
Faites glisser le curseur avec la touche Maj appuyée etc...
Recommencez autant de fois que nécessaire.
Faites des copier/coller si besoin.
Copier la première pose et collez-la comme dernière pose pour que la boucle recommence sans saut d'image.

Vous pouvez déjà visionner votre animation avec le lecteur et si besoin retoucher les poses.
le petit bouton, sous la barre d'outil, qui ressemble à un réveil permet de ralentir la vitesse de l'animation.
Exporter le mouvement :
Vous pouvez exporter l'animation soit :
- en une série de fichier BMP pour faire un GIF ou un AVI ( et créer ensuite votre anime avec un gif-creator comme unfrezz ou un avi-creator )
Réduisez la fenêtre de Mikoto pour avoir votre animation dans l'espace minimum
Réglez le rendu pour faire disparaitre les curseurs de l'interface.
Dans la fenêtre qui s'ouvre après avoir cliquer sur BMP. je n’ai pas tout compris sauf que :

Le bouton 1 sert à choisir le répertoire ( par défaut les images iront s'enregistrer dans le sous-répertoire Mikoto\ScreenShots\motion )
Choisissez votre répertoire et changez le nom. cliquez sur ouvrir
En 2 c'est le nombre d'image qui seront enregistrées
2a = premier cliché au temps 0
2b = dernier cliché au temps XXXX ( si nous avons fait une séquence qui dure une seconde , il faudra mettre 60 car dans mikoto les seconde sont divisées en 60 frames )
2c = un cliché sera pris toutes le Nème frames ( si ont veut du 10.images/seconde il faudra entrer 6 => 10x6=60, pour 3.images/seconde on entre 20 )
Le reste doit servir à la taille de l'image, mais je ne sais pas encore m'en servir.
Quand tout est réglé, cliquez sur OK. Les images seront enregistrées.
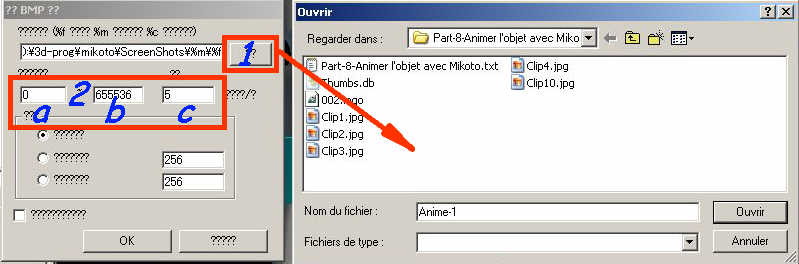
Voilà un gif en 5.img/seconde. ( mais ça casse pas des briques ... il faut un minimum de 12.images/seconde pour une animation relativement fluide )

On peut aussi enregistrer le mouvement au format propre à Mikoto *.mkm ou en format biovision *.bvh
Clic-droit sur le nom de l'objet, Exporter(E)


euka- Concepteur d'astres

-
 Messages : 1226
Messages : 1226
Date d'inscription : 27/09/2011
 Sujets similaires
Sujets similaires» 7 Mikoto - Articuler l'objet
» Vos création de personnages 3D spécial paper models ou animés pour Mikoto
» Vos création de personnages 3D spécial paper models ou animés pour Mikoto
Page 1 sur 1
Permission de ce forum:
Vous ne pouvez pas répondre aux sujets dans ce forum
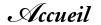







 par
par 
